Quickstart Guide For New Members¶
Introduction¶
Welcome to Turkish Virtual Airlines. This document was designed to: provide new members with the the information they need to get started right away and be a reference for the general operations of our organization.
At Turkish Virtual, we balance realism with a common-sense approach to flight simulation. For example, our route structure mimics our real-life counterpart, yet the system is dynamic and includes schedule, charter and assignment flights; our fleet is based on the same aircraft used by the real-life Turkish Airlines (THY), yet members have the flexibility to choose any of those aircraft for any flight; we have more than one thousand destinations, and a system that allows our members to jump seat to new points of departure around the globe, but we allow members to choose the aircraft when they prefer fly charter.
In short, we have coupled Turkish Virtual Airlines' real-life route structure with a common-sense approach to flight operations. As a result, our members enjoy several unique features of the virtual aviation community without an overly burdensome set of rules and regulations. We like it this way, and we hope you will too.
There are a lot of free sceneries, and you will find all kinds of airports, ranging from complex approaches to beautiful sightseeings.
So, please make your first flight using FDR, and then check our main page. You will be surprised that you are a member of a very realistic virtual airline that aims to represent the real Turkish Airlines in the best way.
Turkish Virtual is a very tough virtual airline, which requires patience and knowledge to make a career. Besides, you will find out that friendship and training are at their best. Many of our virtual pilots have made their dreams come true, and today they are real-world pilots.
We wish you have pleasant times within our community. Once again, welcome aboard.
What is Flight Data Recorder¶
This flight record programme has taken real-life flights into account to make your FDR flights to a specified discipline. It evaluates your every action during the whole flight, and it gives you a grade at the end of the flight. It is recommended to gain pleasure rather than do speed.
The penalties given via the FDR should not be made a problem. Cancelling flights or not carrying out any flights due to the concern of getting a penalty will only prevent you from enjoying your time. With FDR's aim of having flights suitable for everyone and every pleasure, you can have very enjoyable flights very close to realism in many different ways.
We want to remind you that; FDR is listing all the flights that you can take from the airport where you are located. Besides, please keep in mind that you can see your assignment flights on the top (if you have any) and the charter rings flights on the bottom of the list.
-
After your application is approved, log in to the website. One of the first things you’ll see is that your profile page is under the Crew Centre on the left side menus. Your home page has all of your information, including flight statistics, logbook, monthly and random assignments, incidents page, career status, and current location.
-
Download Turkish Virtual Flight Recorder (FDR). This is accessed via the Flight Recorder menu on our website. Download and unzip the package to a convenient folder and install it on your computer. Turkish Virtual Flight Data recorder requires Windows 7 or higher, the .NET 4.5 framework or higher, and FSUIPC. X-Plane users will also need xconnect or similar.
-
Start FDR. The first time you start FDR, verify that the same PID and password used to login to the website are also used with the FDR program. Click the Start button on FDR, and log in using your Pid and password.
-
Fly the aircraft as realistically as possible. Do not pause; do not slew; do not change the aircraft type, fuel, or payload; do not use an accelerated simulation rate (1X only); do not crash; do not press the Stop button; do not use the flight sim upper menus more than 60 seconds. Just forget all about FDR until after you have arrived at your destination.
-
Fly to an approved destination from your chosen departure airport in Turkey. There are nearly more than 80 different airports to which you can fly while a student.
-
After landing, taxi to parking, set the parking brake, shut down the engines, switch off the lights as requested and open the main door. Do not park near fuel stations. In FDR, press the Send Report button and finish your flight.
-
After you finish your flight, FDR will give you the flight results. Also, you can see your flight information logs via our website, inside your profile page.
Our Point-to-Point Rule¶
It is critically important that you understand this fundamental rule: every flight you make must depart from the airport at which you are currently located on the website (i.e., your assigned location).
You can make your first flight by starting from more than one airport in Turkey. These airports are offered for your selection at FDR. Your subsequent flight must depart from the location where you most recently arrived. For example, if your first flight was LTFM-LTAC, then your second flight must depart LTAC. From LTAC, you can fly to other scheduled destinations, or you can use charter flights and fly to your selected airport.
There is no exception to this rule. However, you can change your current location without flying there using our different jumpseat systems.
ractice
Make Us Proud¶
- Use your THY call sign on your flights. In cases where your call sign is in use on the network, differentiate it by appending a single letter. For example, THY1234 or THYJPG.
- Put ''OPR TURKISH VIRTUAL AIRLINES VA'' in the REMARKS section of your flight plan.
- Be courteous and follow the instructions of online controllers, staff, and supervisors.
1. Important Instructions:¶
Note
- Please carefully read the first usage instructions and FDR specifications written below. It is IMPORTANT to follow these instructions for correct installation and operation of the FDR.
a. Identification as a virus: This program does not contain malware or viruses! Unfortunately, the "Windows Defender" program detects the "TurkishFDRv5.exe" file as a virus or malware after installation. Many small programmers suffer from this problem, and this problem is generally defined by calling the program "false positive". (You can find detailed information on this subject on the internet). To overcome this problem...
(1) Install the program. (2) If Windows Defender deletes the TurkishFDRv5.exe file after installation, open "Windows defender security centre". (3) Open the "Virus and Threat Protection" menu. (4) Open the "Virus and Threat Protection Settings" menu. (5) Open the "EXCLUSIONS" menu. (6) Add the folder where FDR was installed to the EXCLUSIONS list. (7) Run the setup program again and reinstall the program. FDR will no longer be detected as a threat.
b. Running as administrator: Always run the program as ADMIN. To do this, right-click on the FDR icon and select “Run as administrator”. Otherwise, you may experience communication problems with FSUIPC (XPUIPC for Xplane).
c. File operations: (1) Do not delete or rename any files or folders after installing FDR. Especially if you want to use different announcements and/or taxi music, you can replace the mp3 files in the FDR/Audio folder with the files you have, however, remember that the file you will replace must have the same name. Please save the file you will use with the same name and keep it in the folder belonging to the relevant airline within the audio folder.
(2) When you remove the old version from your computer to make a new FDR installation, the profile settings you saved and the files where saved information such as PID/password are deleted from the FDR. If you want to keep these settings, you should save the "ini" files created by FDR. Where "ini" files are stored depends on where you installed FDR on your computer. If you answered "Yes", "Next" to all the installation questions suggested, then FDR installed it to the "Program Files (x86)\TurkishFDRv5" folder; in this case, you can find all the ''ini'' files in "C:\Users\username*\AppData\Local\VirtualStore\Program Files (x86)\EnglishFDRv5" folder. If you have installed FDR in another specified folder, you can find the "ini" files in the "TurkishFDRv5" folder where you installed and back them up. After the new installation, you need to put the "ini" files you backed up in the same folder.
- You must enter the name of your PC.
d. The need for Windows Media Player (WMP): For FDR to run on your computer, you will need the “Windows Media Player (WMP)” program. Even if other programs that can play mp3 instead of WMP are installed, FDR will give an error and will not work.
e. Installation Instructions for a Safe Installation: In order to safely install FDR on your computer:
(1) If an old version of FDR is installed, first uninstall the old version by using the “uninstall” option in the folder or using the add/remove program option from the control panel. (2) During the development process and testing of FDR, trial versions were sent to some Turkish Virtual pilots and they were asked to copy/paste these versions to their computers without "installing" them. If there are FDR versions installed in this way, delete them completely from your computer. Uninstall old versions completely from your computer. (3) Install the FDR _*_setup file in the rar file you downloaded from the Turkish Virtual home page to your computer. You can install it to the folder that FDR will show you or to any other folder you want. (4) Do not interfere with the file contents in the FDR folder.
XPlane Users¶
f. XPlane Users: (1) A similar program for FSUIPC is available for XPlane, designed to retrieve data from FS2004, FSX, p3d and MSFS simulations. This software, called XPUIPC, allows receiving data from your aircraft and reading this data by FDR, just like FSUIPC. Unlike FSUIPC, the XPUIPC program is open source software, designed by volunteers within the XPlane community, and is completely free.
(2) The FSUIPC program; While reading data defined as standard “offsets” in FS2004, FSX, p3d and MSFS simulations, XPUIPC program reads data defined as “dataref” from XPlane. The XPUIPC program is a must-have program for XPlane simulation to work with third software such as FDR.
(3) Since it was designed as open source code, there are still many different versions of the XPUIPC program available on various web pages. In order to use the XPlane and FDR program in unison, make sure to use the XPUIPC program that we have given you in the FDR installation package. For this;
(a) Install FlywithLua plugin first in XPlane/Resources/Plugins folder. You can get this plugin from the website, https://forums.x-plane.org/index.php?/files/. (b) Place the files named FDR.lua and FDR_Fuel.lua given to you in the FDR installation package into the XPlane/Resources/Plugins/FlyWithLua/Scripts folder. These small files does not contain any malware and is constantly updated by us as new aircraft software is released. Thanks to this small program, datarefs produced by XPlane aircraft are translated into a language that FDR can understand. (c) Place the XPUIPC folder given to you in the FDR installation package into the XPlane/Resources/Plugins folder. Remember: The XPUIPC program we give you is the version of XPlane and FDR with a special code added by us to work in unison. It does not contain any malware and must be installed for FDR to work in unison with XPlane.
MSFS2020 Users¶
g. Microsoft Flight Simulator (MSFS 2020) and FBW A320 Users: (1) You need the FSUIPC program designed to extract data from FS2004, FSX, p3d and MSFS simulations. There is a free version of this program, as well as versions that offer additional features when purchased for a fee. You do not need to purchase the paid version to use FDR. FSUIPC version 7.2 (or higher) must be downloaded from www.fsuipc.com and installed on your computer.
(2) When using the FSUIPC 7.2 program with MSFS, it normally turns on automatically when MSFS is opened. However, when the problems mentioned below occur, it will have to be turned off and on by you externally.
(3) Although the FSUIPC installation for FS2004, FSX and p3d simulations is quite simple and trouble-free, some problems may occur during the installation of the FSUIPC 7.2 program used for MSFS. E.g.; Every software (airplane, scenery, etc.) to be uploaded externally to the MSFS simulation should be installed in the Drive:\Users\username\AppData\Roaming\Microsoft Flight Simulator\Packages\Community folder, but during the FSUIPC installation, it has been seen that it could not be installed under this folder on some computers. In order for FSUIPC to work properly, read data from MSFS planes and transfer it to FDR;
(a) After installation… Check the Drive:\Users\username\AppData\Roaming\Microsoft Flight Simulator\Packages\Community folder and the Drive:\Users\username\AppData\Roaming\Microsoft Flight Simulator\Packages folder, make sure that the folder named “fsuipc-lvar-module” exists in these two folders. The folder named “fsuipc-lvar-module” must be in the two folders we have shown above. (b) If it does not exist, find this folder by referring to the installation path asked during the FSUIPC installation and copy it into both folders mentioned above. (c) After doing this, run MSFS, the FSUIPC program will also run together with MSFS. In the FSUIPC program, first select WASM >> Enable from the Add-Ons menu, then check whether the List LVars option is active under the WASM menu. (d) If the List LVars option is active, FDR will be able to transfer data from your aircraft without any problems. (e) If the List LVars option is not active, close the FSUIPC program. (MSFS and your plane should stay on, only FSUIPC should be turned off). (f) Rerun the FSUIPC program externally yourself. During this run, FSUIPC may crash several times and shut down. Turn it back on every time it shuts. After a few tries, FSUIPC will repair itself and after that it will be used without any problems. (g) These operations must be done especially for the MSFS FBW A320 aircraft software. Whether the stable, developer mode, or experimental mode options of the MSFS FBW A320 aircraft are loaded, FDR can work with all of them smoothly and can read the data. Remember that if FDR has problems with MSFS FBW A320, the cause is FSUIPC and incorrect installation, and that it can be fixed as described above.
Login to The FDR:¶
a. Login Operations Menu:¶
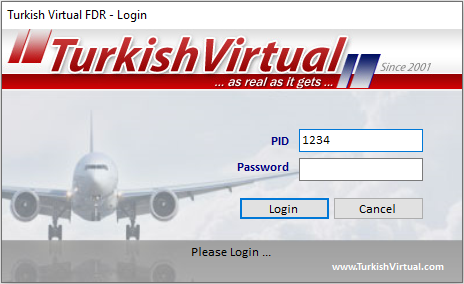
(1) To connect to the FDR, please use your PID and PASSWORD.
You may change your password anytime you want. When you visit our main page (www.turkishvirtual.com), you will see some menus in the left column. You will not be able to use most of them until you complete your first flight, but once you start using them, we recommend you check all of them. You may customize your profile under the crew lounge menu there.
The first thing is that you need FDR to fly with us. For is our unique software, which connects your simulator to our web page. Please download and install it. It is compatible with fs2004, FSX, P3Dv4,v5, XPlane10-11 and MSFS 2020. You should download and read through the FDR manual because FDR is intelligent software, and you will be surprised to see what it can do. After a while, you will see that FDR is like an instructor, and you will start learning from it. Don't ever use it without reading the manual.
The second thing is, you might be disappointed to see that you are not allowed to make international flights. We already told you about this in our e-mail sent before your exam, but most pilots don't read it, so that we will explain once again.
We have a very strict rank system. At the moment, you are a student pilot. Students cannot fly international until they are promoted to FO (First Officer). To become an FO, you must pass some stages like exam, checkride and seniority level. Your next exam will be visible on the web page when you pass 30 seniority points. Checkride event is held four times a year by our real-world pilots, and seniority points are gained by the flights you make.
FOs are unrestricted to fly internationally. To become an FO, all you need to do is you should reach 30 seniority points, pass an exam and pass a checkride successfully. Many services bring you bonus seniority points. You can quickly get enough points to earn 30 points to be an FO. Until then, you will be flying over Turkish airspace. This is a great chance to familiarize yourself with Turkish airports.
Warning
Personal information cannot be given to second parties; one cannot log in with someone else's information. If such a situation is detected, sanctions will be applied to the member.
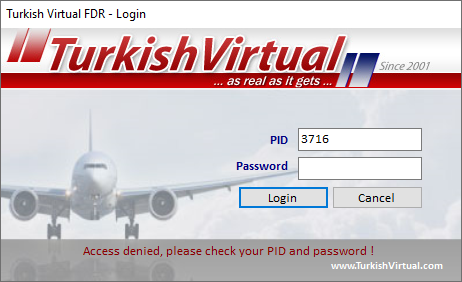
(2) If the information is entered incorrectly, FDR will warn you to correct the pid and password digits.
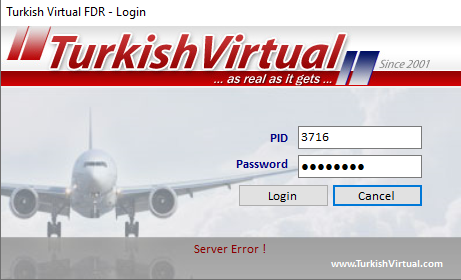
(3) In case of an error on the website, a problem in the user's internet connection, or in case of excessive firewalls on the computer, a “server error” warning may be received.

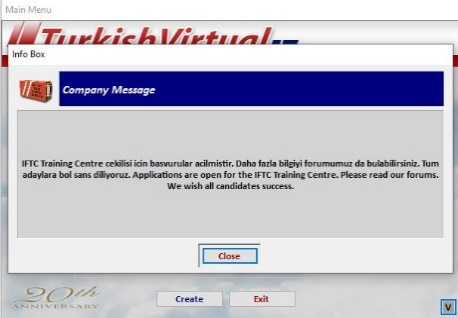
(4) (4) After login to the FDR, the Turkish Virtual promo video is shown first, and if there is, then a general announcement of the Turkish Virtual management will be displayed. During the video display, you can stop the video display with the "Skip" button and go to the main menu.
(5) (5) Airports and runway data, embedded in FDR have been included in the Airports.dll file outside of FDR since version v5.15. The reason for this is that the changes to be made at the airports can be reflected quickly without issuing a new FDR version. After completing the login process, if there is an update to the Airports.dll file, you will see a warning as follows:
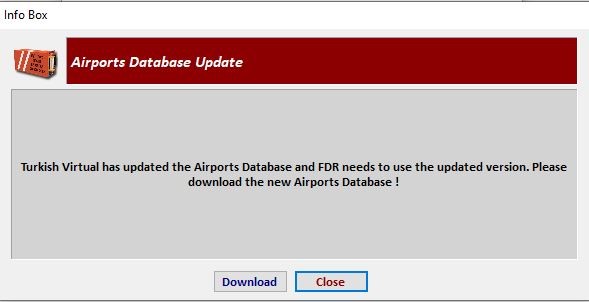
This update will be performed automatically by the program named TVDM (Turkish Virtual Download Manager), which is provided with FDR. However, you must keep the TVDM.exe program in the folder where the FDR is installed. If FDR detects a need for an update but cannot find the program named TVDM in its folder, you will need to download the file named Airports.dll by clicking the 'Download' button shown in the image above and manually move it to the FDR folder. Before performing this transfer, FDR must be closed. Since the updated dll file is part of FDR, you cannot overwrite this file while FDR is running. Therefore, you should manually complete the transfer after FDR closes automatically. Alternatively, as mentioned, you can simply keep the small program named TVDM in the FDR folder at all times to make this process easier. Remember, if you do not perform the Airports.dll update, you will not be able to continue using FDR!
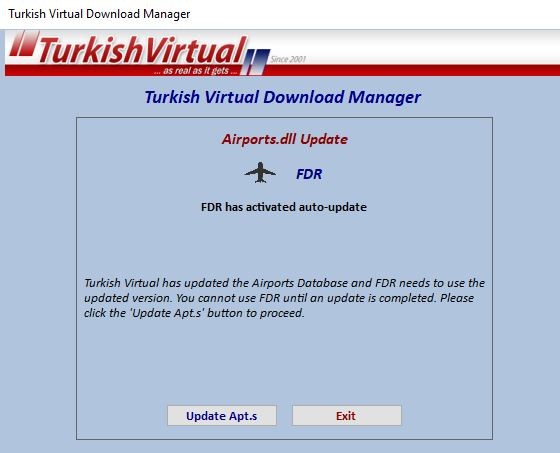
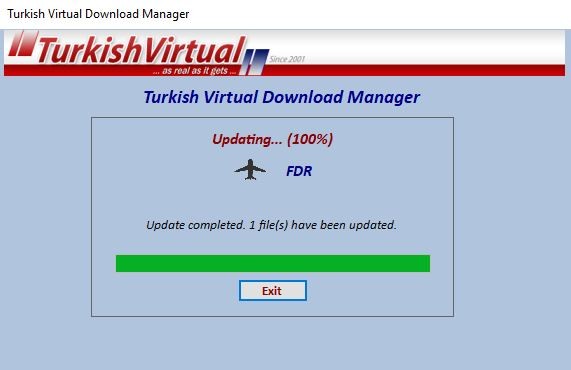
b. Main Menu:¶
With this menu, shown after login, users select flight types according to the area they are in and continue to prepare the flight.
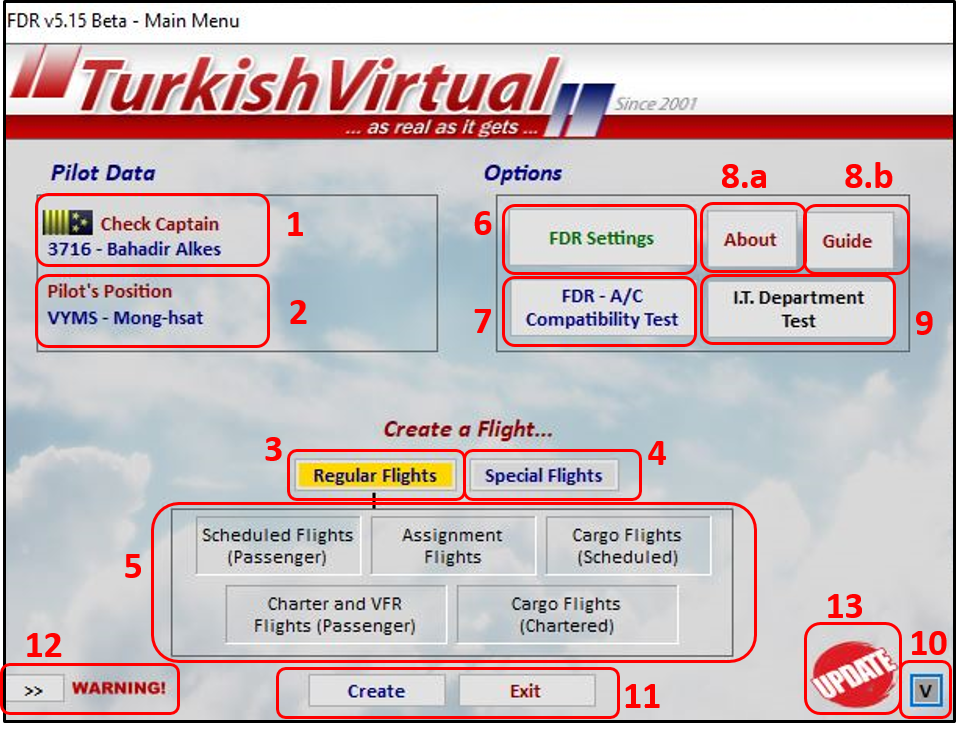
(1) With this menu, the membership status of the pilot is checked, the airport that one is in is found, and the first information about the flight is obtained by connecting with the website of FDR. The connection is established by entering the member number (PID) and personal password (password) given to the pilots. When it is used for the first time, the PID and PASSWORD digits will appear empty, and these digits will be filled automatically in entries made later on. Personal information cannot be given to second parties; one cannot log in with someone else's information. If such a situation is detected, sanctions will be applied to the member.
(2) Is the area displaying the airport where the pilot last landed. The next flight has to start from this airport. In this area, a box will appear asking pilots who will fly for the first time in Turkish Virtual from which airport they want to start, and a few options are offered. Pilots who will fly for the first time cannot continue without making a choice.
(3) Options 3 and 4 are option buttons containing the type of flight to be made. Flights can be made with the "Classic" boarding method without SimBrief. Under the Regular Flights option are the following options available: Scheduled Flights, Assignment Flights, Cargo (Scheduled) Flights, Charter and VFR Flights (Passenger), and Charter Flights (Cargo).
(4) Under the Special Flights menu are the following Flights: Event Flights, Delivery Flights, Charter Rings and Available Flights for Restricted Pilots. A brief description of what each flight is shown on the left in the next menu.
(5) Option number 5 allows you to choose the option where all the flights mentioned above (in articles 3 and 4) can be made with SimBrief planning, and you can start flights where "Classic", "Dynamic", and "GSX" boarding options can be used.
(6) The option box where the flights specified under (3) and (4) are listed. You can choose by clicking from the option box or typing the first letter of the relevant flights with the keyboard. You cannot continue without making a choice. The same classification will be displayed in its menu if you select the “Simbrief Options” option.
(7) The button that brings up the FDR Settings menu.
(8) The button that brings up the menu where the compatibility test of FDR and Aircraft can be done.
(9) (a) The button brings up a menu of information about the FDR software. (b) This is a button that opens the guide. If the folder names or guide names in FDR are changed, you will receive an error warning and will not open the guide.
(10) A test screen menu that can be opened when the pilots that are to be tested by the Turkish Virtual technical department are authorised. It is normally inaccessible.
(11) The button that minimizes the Main Menu.
(12) You can create a flight type without SimBrief planning by pressing this button. Depending on which flight type is selected from the options above, it is the first step towards preparing a flight as a flight from the list or by entering the ICAO code in the box. Relevant flight options will be explained in detail below. If you select the “Simbrief Options” option, buttons that perform the same action will be shown in the SimBrief operations menu.
(13) Reconnect Button: This is where the FDR can be restarted without requiring re-entering the PID and password or turning the FDR on and off. Thanks to this button, you can see whether the flight you have booked is available in your system, especially for mass flight events, and when you transfer yourself to another airport with one of the transfer methods on the website while FDR is on, you can have the change of place reflected in FDR. Other menu buttons should only be used once the notification that the reconnect process is completed is received. It works depending on your internet speed.
(14) It is a reminder warning about what you need to do in the flight plan. It turns off when read. As long as it is not read, it will appear in all menus that have been opened until the flight starts.
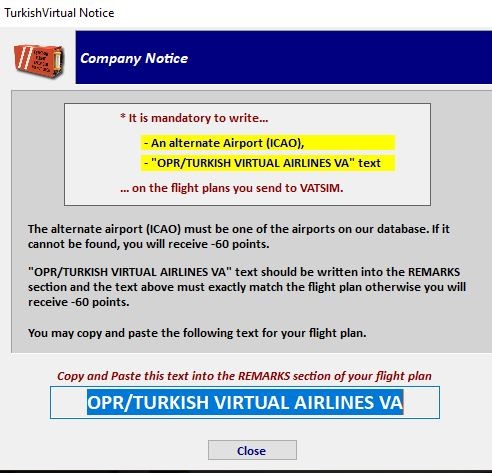
VATSIM is required to write the statement stating the airline as "OPR TURKISH VIRTUAL AIRLINES VA" in the remarks section of the flight plan you send to VATSIM. For this reason, Turkish Virtual OBLIGES to include this statement in flight plans. If this statement is not found when your plan is checked, you will be penalised at the end of the flight by the FDR!
(15) This symbol appears to warn you when the LvarFix.dll file is updated. You can update by entering the menu that opens with the button number 7 or by clicking on this symbol. TVDM will easily handle this task again.
The Menus under the Main Menu:¶
(a) Settings Menu:¶
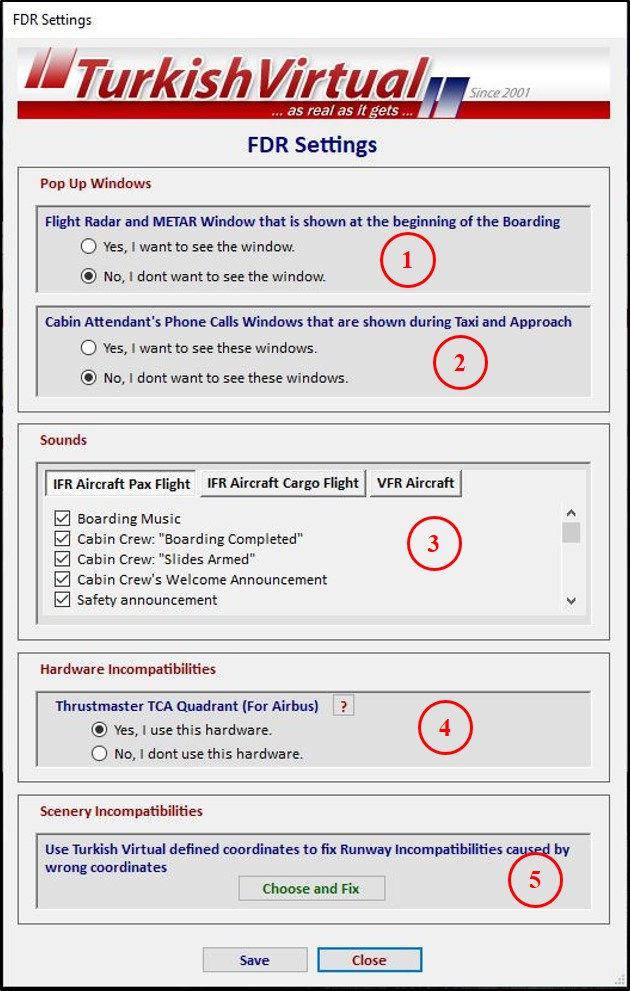
(I) The display settings of the menus which is shown so that foreign pilots can understand the Turkish cabin-cockpit conversations, heard during boarding,
(II) Flight Radar and Metar menu which is shown to assist the pilot in decision making during taxi and approach,
(III) The settings of the sounds you want to be played from the interactive sounds,
(IV) A menu to help you overcome the scenery/runway coordinate mismatch problems can be seen under settings menu.
You can turn off the sounds you want from this menu when there are similar sounds in the aircraft you are using or when there are sounds you do not want to hear. Turkish Virtual has prevented some sounds from being muted,
Sometimes, some scenery makers may not place the runways on realworld coordinates (Scenery TR’s p3d scenery of LTFM, runway 18/36 is a good example for this) and this causes FDR to create injustice penalties related with runways. Under this menu, you can introduce the coordinates defined by Turkish Virtual to FDR by entering the "Scenery Incompatibilities" setting menu to solve similar problems. If your simulation is not the simulation shown in this menu and you are not using this scenery, never mark it.
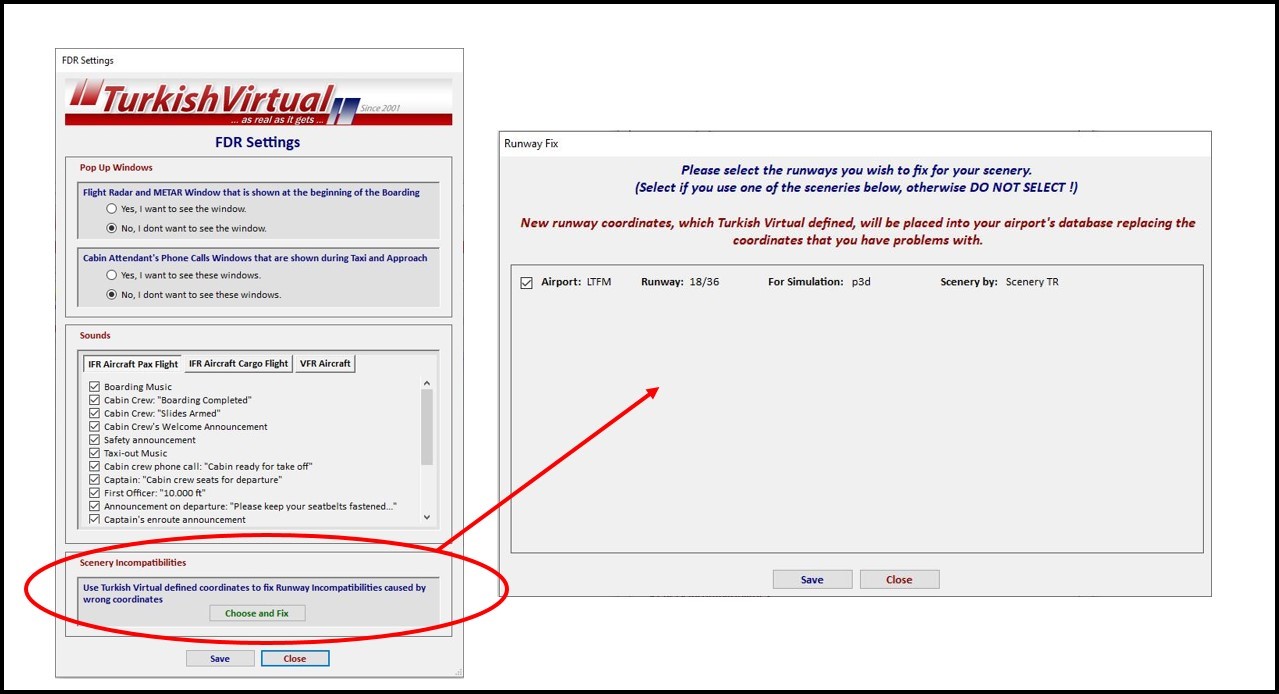
Some of our pilots use multiple simulation programs on the same computer. In this case, our pilots made a mark to eliminate such scenery errors in one of their simulations. They thought this coordinate correction would not come into play when using the other simulation program. However, the simulation type is shown only to understand which simulation scenario was written for. As long as Scenery is checked, no matter which simulation is used, the operation is performed, and new coordinates are used. In this case, for example, while you think that a correction you have installed for p3d will only come into effect in the p3d system, these corrections will be applied in Xplane and other simulations, perhaps causing an erroneous perception of a proper airport. Therefore, if your simulation differs from the simulation shown in this menu and you are not using this scenario, never make a mark.

(b) FDR and Aircraft Compatibility Test Menu:¶
It is a menu where it can be tested whether there is a function that is not detected in the FDR. It is used to detect possible problem areas on XPlane, FSX, p3d and MSFS aircraft. The menu opens at the bottom left and stays open. At this point, the pilot is expected to turn the aircraft's switches on and off and, after each operation, to press the test button to control the red/green light of the relevant functions. 8 systems can be tested. At the end of each test, the pilot is asked whether the system is working or not.
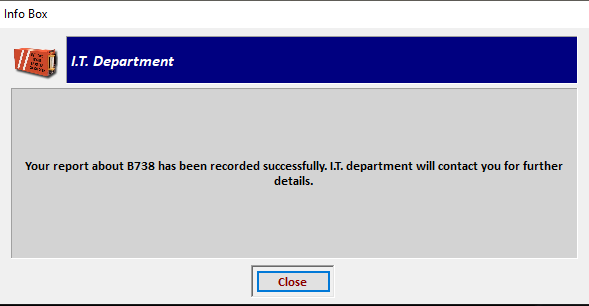
If an inoperative system is marked, the reporting button becomes active at the end of the test and the faulty system can be reported. The Turkish Virtual Technical Department will look into the issue and release a LvarFix.dll update for the solution.
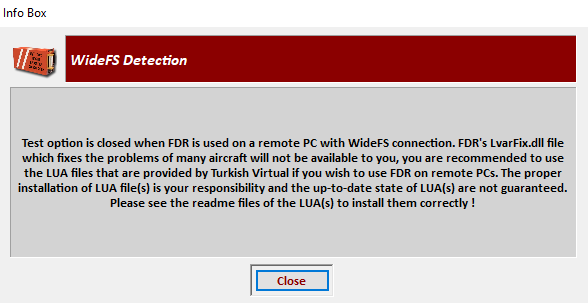
The FDR and Aircraft Compatibility Test menu is closed to those who use FDR on another computer using the WideFS program. Repeated reporting on the same aircraft is not permitted. Simulation and aircraft must be turned on during the test.
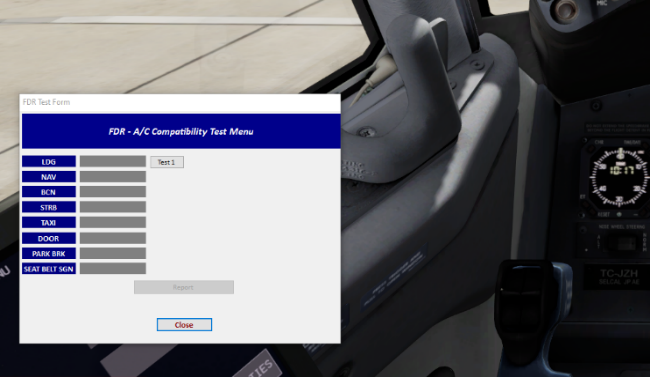
The test buttons are opened one by one, and the test can be cancelled by clicking the “Close” button at any time.
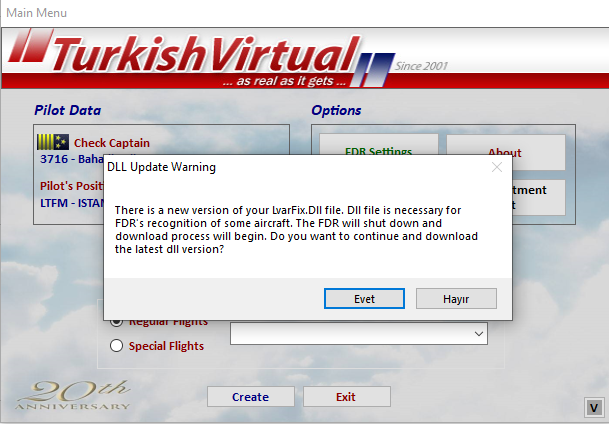
As soon as the menu opens, it is checked whether the LvarFix.dll file is up to date. If an updated version is published, the user is informed, if the user accepts, FDR is closed and the new version starts to be downloaded. The downloaded file has to be manually moved to the folder where the FDR is installed and needs to replace the old file there.
(c) The “About” Menu:¶
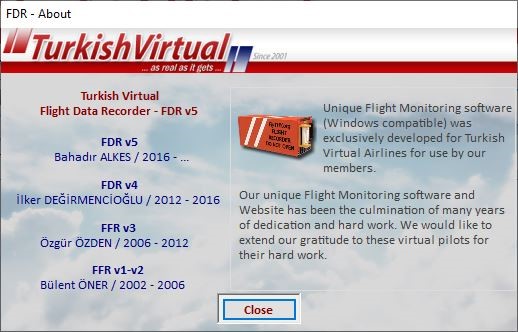
It is a menu that describes the development process of FDR so far.
c. Flight Creation Menu: In this menu, users select the airport they will go to. It can be opened in two ways, as a flight from the list or by entering the ICAO code in the box. The flight creation menu that will open in the “Main Menu” depends on the type of flight the pilot will make.
Listed Flights:¶
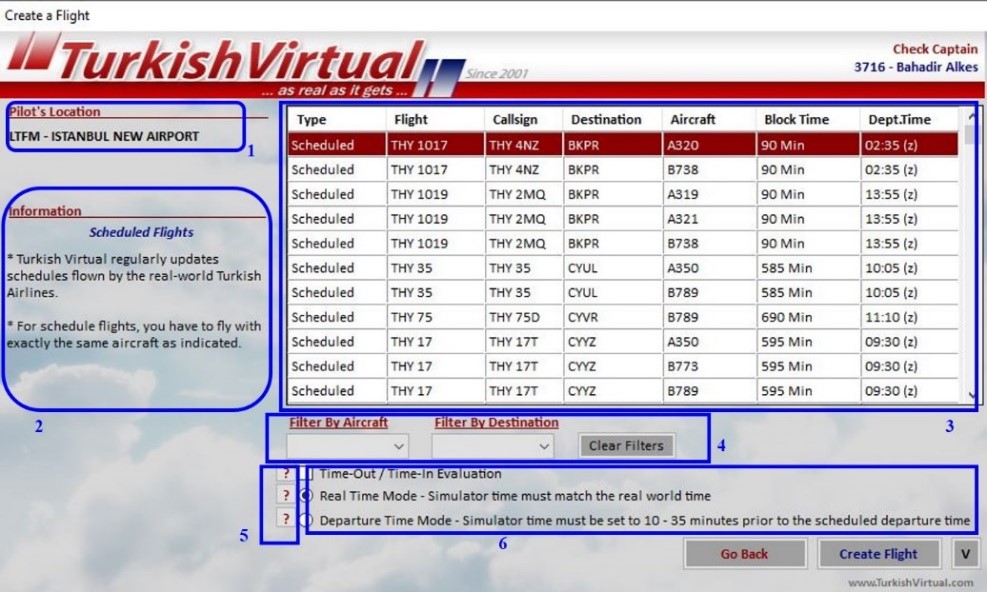
(1) The airport where the pilot last landed, will start this flight, and the airport where the flights that are listed on the side will take place as the starting point.
(2) Brief information about the flight type.
(3) List of flights from which to choose. It includes flight number, callsign, destination, aircraft type, flight duration, and departure time. This information is prepared by Turkish Virtual Dispatch officers following real-life tariffs. It is mandatory to fly with the aircraft required by the selected flight on scheduled flights, assignment flights, and scheduled cargo flights. For example, since an A320 aircraft is required for the flight marked in red, FDR will not allow the pilot to make this flight with a B738.
(4) Buttons filter the long list of flights above by various criterias. The picture below shows the filtered airports when the first three letters are entered.
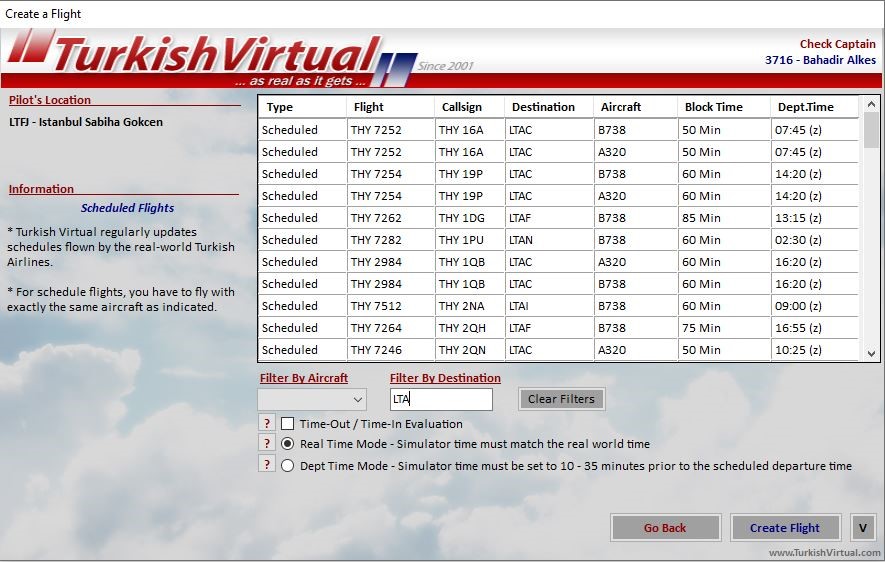
(5) Information boxes describing what the flight time mode specified next to it is.
(6) Flight time modes selection menu.
(7) This flight menu is displayed in Scheduled, Assignment, Scheduled Cargo, Event, Delivery, Charter Ring and Restricted Flight options.
Flights with ICAO Code Entry:¶
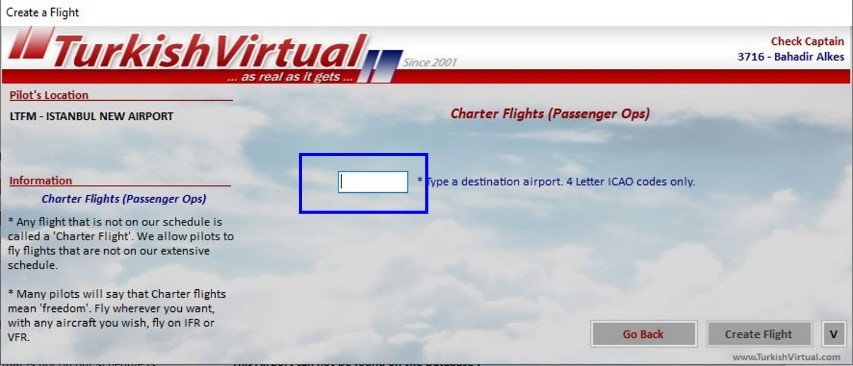
In such menus, you are expected to enter a 4-letter ICAO code in the box. This flight menu is shown on Charter & VFR and Charter Cargo flights. Turkish characters should not be entered. When an airport that is not in the database is entered or another wrong entry is made, a warning message will appear in the information box on the menu.
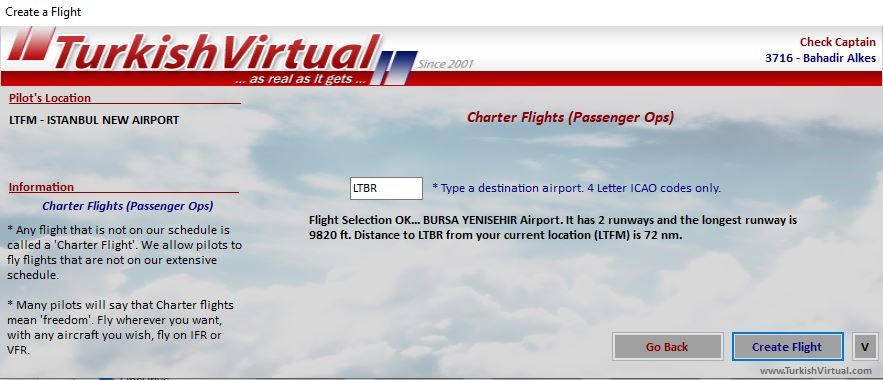
When the correct entry is made, a short information will be given to you about the distance to the airport you will go to, track information, etc.
• Flight Time Modes:¶
In the selections that can be made from the listed flights, if the departure time is defined, Real Time Mode or Departure Time Mode options can be selected.

(1) Real Time Mode:¶
In this selection, it is expected that the real world time and the simulation time in the airport where the aircraft is ready to take off are expected to be the same. For example, when an EDDM – LTFM flight is to be made, if it is actually 22:00 on the EDDM, the simulation time is also expected to be 22:00.
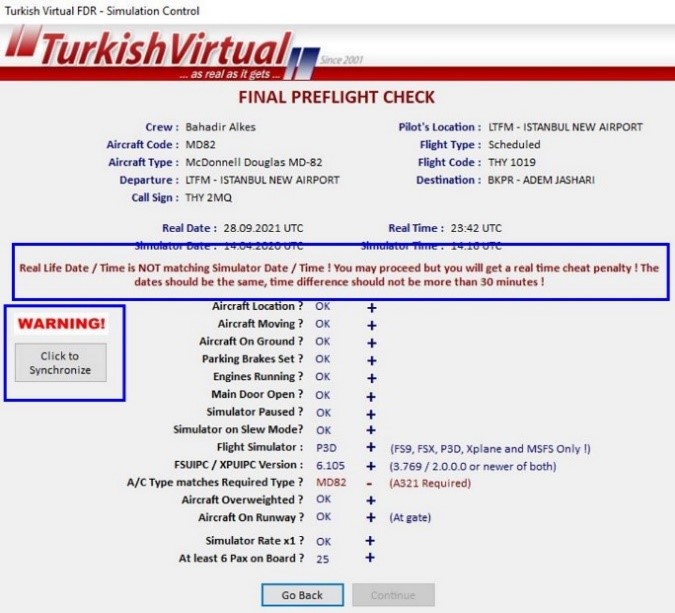
When this setting is not made, “RealTime Cheat Penalty” is received at the end of the flight. To adjust the time, FDR will assist you by providing the "Time Synch" feature in the next menu and will warn you if your time adjustment is not suitable. Apart from this feature, timer programs such as FS Real Time can also be used.
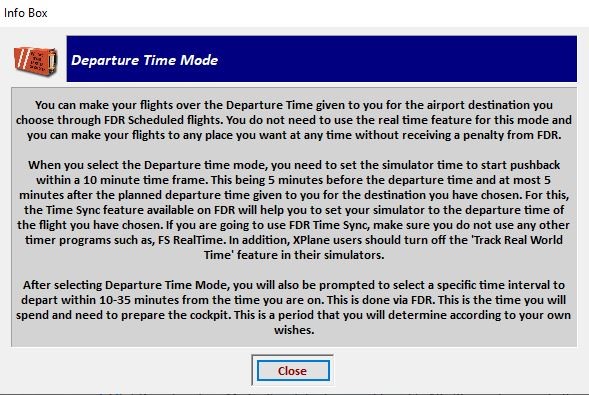
(2) Departure Time Mode:¶
If the flight time is defined in the list, the simulation time should be adjusted according to the flight start time given to you, no matter what the real world time is, and push&start should be started at the earliest 5 minutes before and 5 minutes after the specified time. In this way, you will be able to fly in daytime conditions even if it's actually night time at home. If the +/- 5 minutes limit of the flight start time is not complied with (if earlier or later push&start is initiated), an early departure or late departure penalty point will be charged. In the next menu, you will be asked how many minutes before the flight start time you want to set your simulation time. You can make this choice by calculating your flight preparation time.
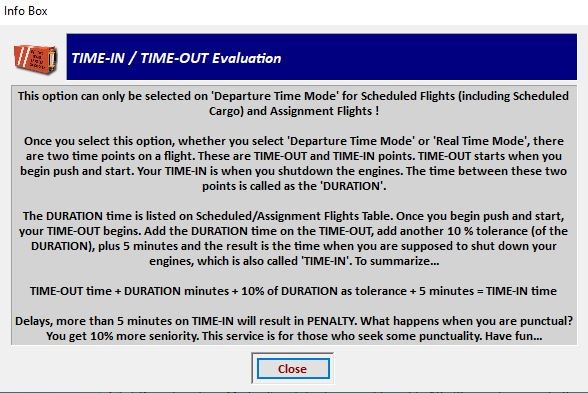
• Time-Out / Time-In Evaluation:¶
It is called Time-Out when a flight actually starts (push&start phase), that is, when the plane leaves gate, and Time-In when the plane approaches the gate after landing and turns off the engine. By using the Departure Time Mode, as you can try to catch up with the push&start time, you can also experience the excitement of reaching the destination airport on time by using the Time-Out / Time-In option. Your total flight time is calculated by adding the flight duration, an additional 10% of the flight duration, and an additional 5 minutes, to the departure time. Before this time ends, you are expected to reach the destination airport and shutdown the engine at the door. For example, on a 100-minute flight with a departure time at 08.30; 100 min (duration) + 10 min (10% tolerance) + 5 min additional time = 115 min flight time. You are expected to arrive at your destination airport at 10:25 and turn off the engine. If you are able to do this, you will be rewarded with 10% more seniority.
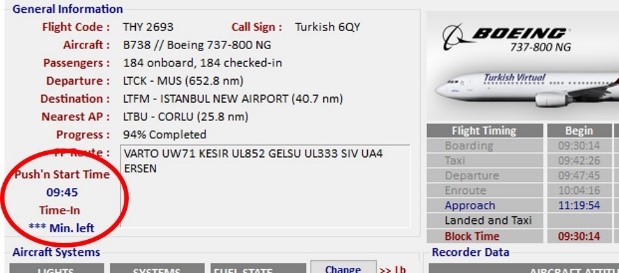
Your remaining time will be shown on the FDR screen until the Approach phase starts, from this phase your remaining time will not be shown to you so you could focus on landing instead of feeling a hurry to catch up.
• When using Time Mode…:¶
If you are going to use Time Synch, make sure you do not use a time adjusting program like “FS RealTime”. Also, XPlane users should turn off the "Track Real World Time" feature in their simulators. If your simulator is unresponsive for a while after clicking the Time Synch button due to the adjustment of time, FDR will also be unresponsive during this time. Even if you get a system error message, wait and select the option “Continue”. When your simulator adjusts the time and returns to normal, FDR will also return to normal. If it doesn't, turn off FDR and restart it.
d. Flight Types:¶
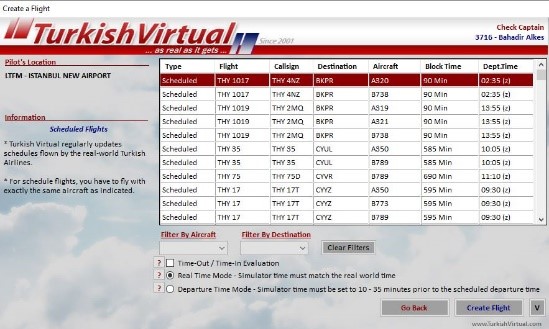
(1) Scheduled Flights:¶
These are the flights entered into the system by following the scheduled flights of real Turkish Airlines. All scheduled flights you can make from your airport are shown in the list. You can fly with one of the time modes. It is mandatory to fly with the aircraft type specified in the list. It is the type of flight that results in earning the most points after assignment flights.
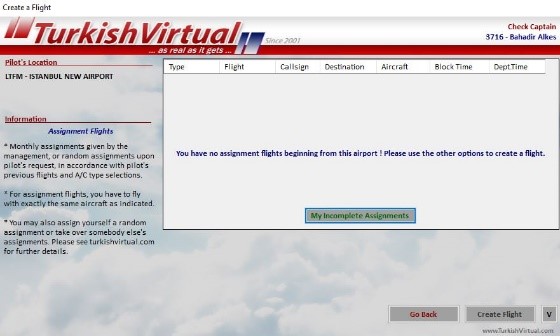
(2) Assignment Flights:¶
There are 3 types of assignment flights and all of them can be accessed from this menu in the case of taking an assignment. It is mandatory to fly with the aircraft type specified in the list. Assignment flights are the type of flight that results in earning the most points. The first type of assignment flight is the flight that includes the outbound and return legs, which are given by Turkish Virtual on the first day of every month and are compulsory. Student rank pilots are assigned only domestic duties, other rank pilots are assigned with one month domestic and one month abroad. Assignments must be flown in the order in which they are written.
The second type of assignment flight is called “Random Assignment”. Taken from the web page. All assignment flights must be completed in order to request this assignment. The third type of assignment flight is the “Assignment Takeover” system. If the written tasks are not completed within 6 months, they are automatically listed on the website for other pilots to complete by the system. Willing pilots can take over these other assignments over the website and fly. Upon completing the assignment, pilots receive +2 seniority points for each leg as a reward. A pilot who has not flown for his assignment receives -2 penalty points. If there is more than one assignment flight waiting to be made from the current airport, the first flight to be flown is indicated with yellow colour. If there are no assignment flights that can be flown from this airport, it can be checked whether it is from other airports by pressing the button on the screen.
As of FDR v5.15, the feature of distinguishing FDR's "Cargo Assignments" flights has been introduced. With the change to be made on the website soon, our pilots will be able to take on a monthly compulsory assignment cargo flight.
(3) Scheduled Cargo Flights:¶
These are the flights that are entered into the system by following the scheduled cargo flights of Real Turkish Airlines (THY). All scheduled cargo flights you can make from your airport are shown in the list. You can fly with one of the time modes. It is mandatory to fly with the aircraft type specified in the list. It is the type of flight that results in earning the most points after scheduled passenger flights.
(4) Charter & VFR (Passenger) Flights:¶
These are the free flights that you can make from anywhere, anytime and without any aircraft type restrictions. The aircraft you are flying will be automatically detected as VFR or IFR type by FDR and your flight will be treated according to this feature. If your plane is a small propeller plane, your flight will most likely be started as a VFR flight. Cabin announcements will be heard separately according to VFR/IFR status.
Time adjustment is not evaluated in VFR flights. The simulation can be set to any desired time and can be flown, no penalty will be charged. In addition, in VFR flights, flap opening will not be checked at take-off; take-off can be made with a full fuel tank; a brake test can be performed by giving full throttle while the park brake is pulled.
(5) Charter Cargo Flights:¶
Although there are some restrictions, you can make cargo flights from anywhere to anywhere you want with any of the cargo plane types that real life THY has in its fleet.
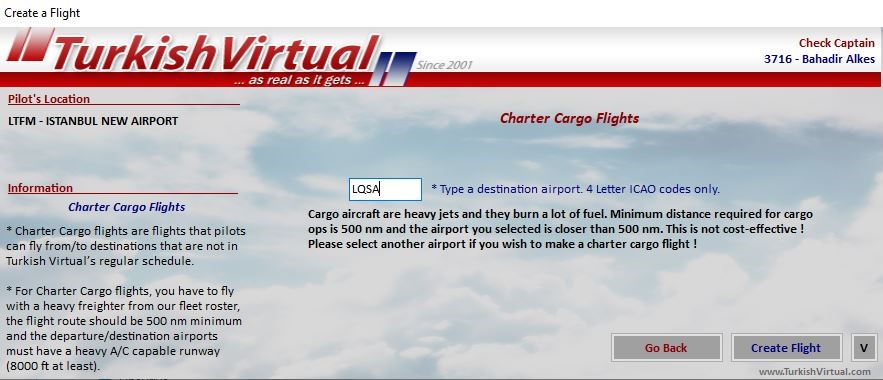
When a Charter Cargo flight will be made, the distance to be flown must be at least 500 nm.
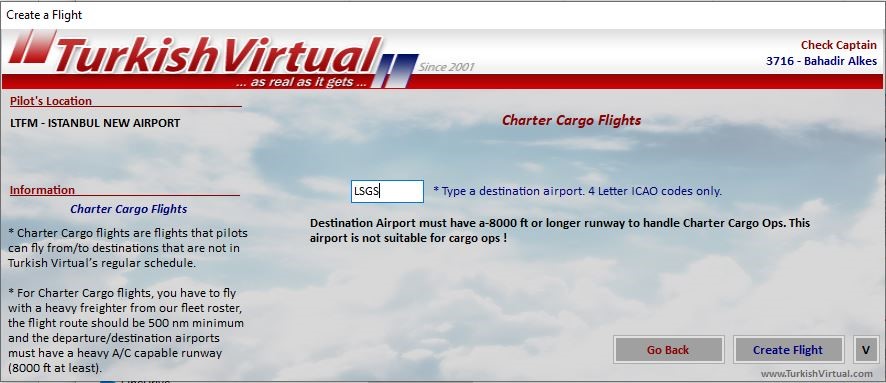
Since the cargo planes are in the "heavy" class when a Charter Cargo flight will be made, the destination airport must have at least one runway of 8000 ft or longer.
(6) Event Flights:¶
These are the flights that are organised privately and flied collectively, aiming to develop friendships and create heavy traffic. It is necessary to apply for the event made and announced on the Turkish Virtual web page. It is displayed on the FDR 5 or 10 minutes before the start time, depending on the type of event. If the event flight for which the application was made is not visible when the FDR is opened, the FDR must be closed and opened after it is time for the flight to appear. The listing of flights is not automatically renewed.
5 kinds of events are organised in Turkish Virtual. These are: regular events (flight from one place to another), cargo events, VFR flight events, Touch'n Go events, and random arrival events. It is obligatory to fly with one of the VFR type aircraft defined in our database for VFR events, and with one of the Cargo aircraft types in THY's inventory for Cargo events. Otherwise, FDR will not allow the flight. In other event types, the choice of aircraft is free. You can find details about the contents of the events on our website.
(7) Delivery Flights:¶
When the news that THY has purchased a new aircraft in reality is heard, Turkish Virtual simulates the same aircraft type being brought to Turkey on the same day and time that this aircraft will be brought to Turkey. For this, an announcement is made in advance by the Turkish Virtual administration and one of the willing pilots is selected and asked to make the flight on time. Therefore, this flight is opened only to the pilot who has made the request and has been selected by the administration. It will turn off automatically if it is not flown at the specified time.
(8) Charter Ring Flights:¶
On the Turkish Virtual web page, consisting of a couple of legs, ending at the starting point; flights including long, medium, and short-range legs are defined.

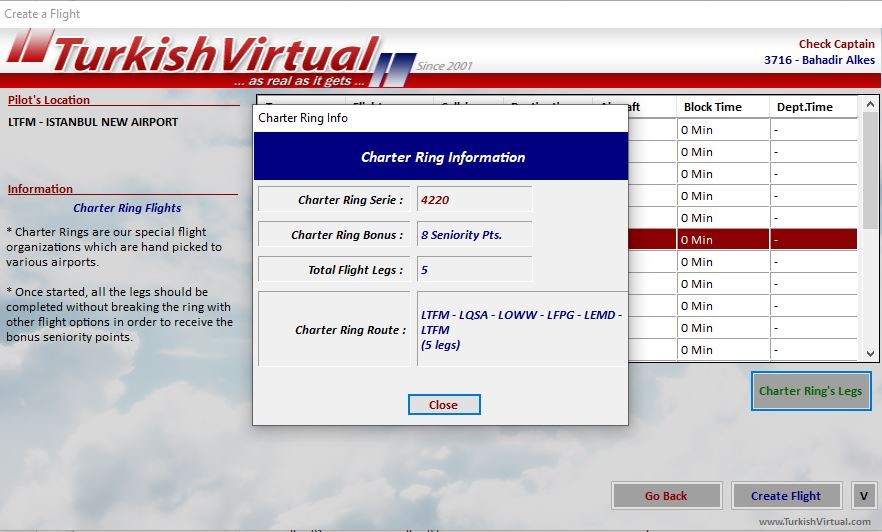
Pilots at the airport where the first leg of these flights take place can choose the first leg of the flight and join the flight if they wish. If you want to see the other legs of the flight and how many bonus points you will earn when you complete the flight, you can click the button marked above to see the details. After starting the flight, you can see the remaining legs by pressing the same button in the same menu. In order to receive the bonus points promised to you, you must complete the flight. Bonus points are awarded at the end of the last leg. If the legs of the Charter Flight are interrupted and another type of flight is made in between, the flight will be corrupted and no points will be earned. FDR will bring you the leg of the next flight in front of you if you have chosen this flight.
(9) Flights for Restricted Pilots:¶
Assignment flights were mentioned above. If you do not carry out the monthly assignment flights given to you, you will enter the “Restricted Pilot” category as soon as the seventh assignment is written after the accumulation of 6 assignment flights. FDR will restrict your flights to force you to complete your assignments. It will not allow you to use any flight selection menus; you can only use this menu. In this menu, the flights you can make to the airport that you need to go to fulfil the first assignment waiting in the queue are listed.
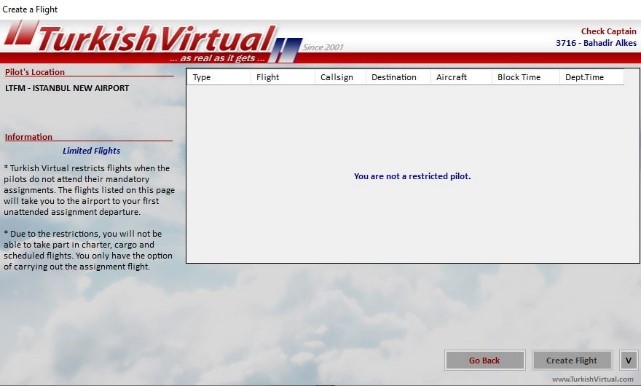
If you reduce the number of assignments to 6 or less, you can get out of this situation and start using other flight options again.
SimBrief Options¶
e. SimBrief Flight Options: It has been implemented as of the FDR v5.22 version. As is well known, SimBrief is a potent flight planning system. Especially after being acquired by Navigraph, it has served as a dispatch office for virtual airlines and virtual pilots, making exact flight plans. With an API provided by the SimBrief website, all virtual airlines are offered the opportunity to benefit from this service free of charge, and the Turkish Virtual I.T. department has provided with full integration of the SimBrief system and FDR.
Transactions are started with the “SimBrief Options” button in the main menu. FDR first connects to the SimBrief system to check your membership status and whether you have an existing plan, and it keeps you waiting during this period. To use SimBrief services, you must have an internet connection and a SimBrief membership. If you have a membership but have not defined your user ID number to Turkish Virtual, FDR will first ask you to register this number in the system.
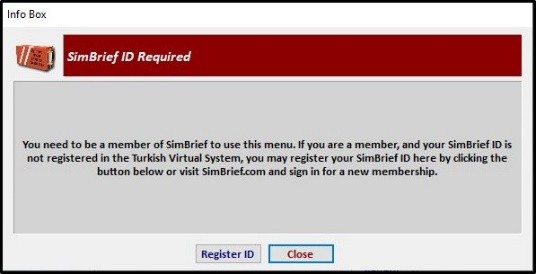
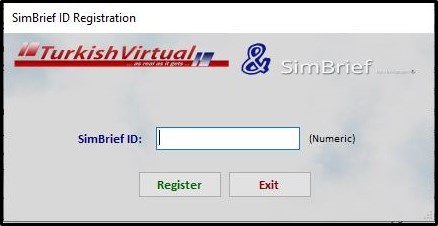
Suppose you have entered an existing membership ID and have a pending flight plan in SimBrief. In that case, FDR will evaluate this plan within its own company rules and systematics and ask you to prepare a new strategy or offer the "Continue with This Plan" option.

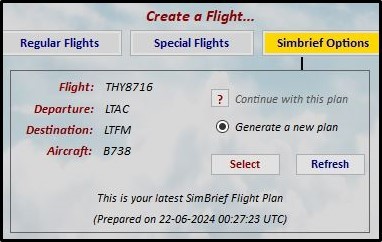
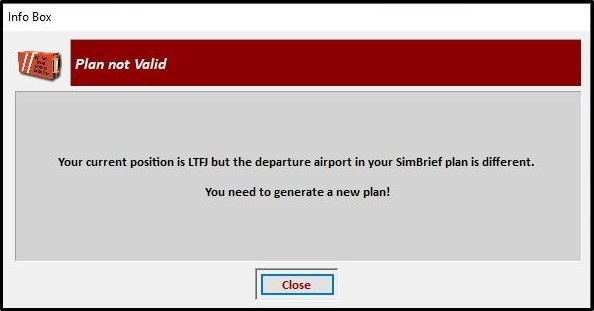
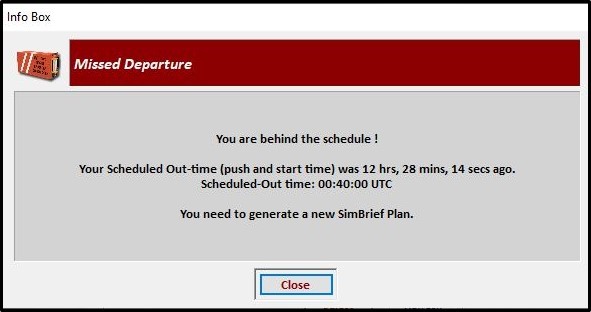
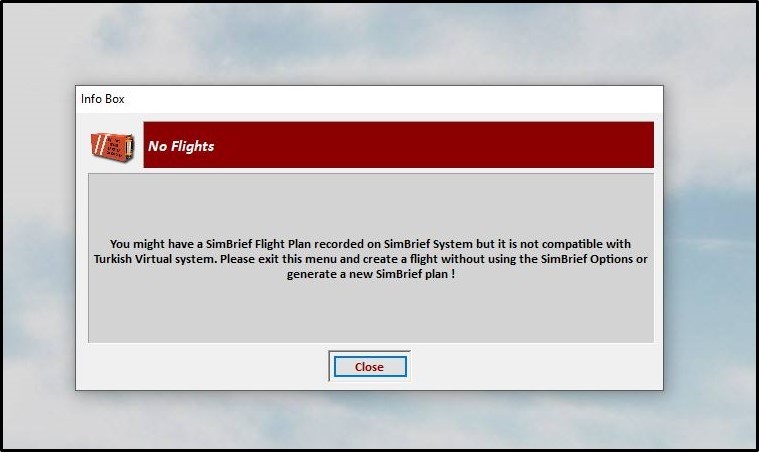
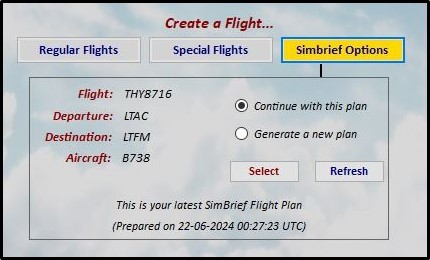
No matter how many plans are prepared in the SimBrief system, only the most recently prepared plan is presented to you when a plan is requested from the system. For example, if the callsign part of this plan does not start with THY or TKJ code, if the flight number does not match the flight numbers registered in the Turkish Virtual dispatch system, or if it is not compatible with the Turkish Virtual flight numbering system (such as PID number + 5000 for Charter flight, PID number + 3000 for Charter Cargo). In this case, FDR will not allow you to use the flight plan waiting in the SimBrief system. In addition, in your pending plan in SimBrief, there are 10 minutes or less left until the planned departure time, or 120 minutes. If there is more time than this, FDR will not allow this plan to be used again and will ask you to prepare a new flight plan. If the departure airport and the place where you last landed, where you are currently located, are different from the same airports in the plan waiting in the SimBrief system, FDR will ask you to prepare a new plan.
It is pretty troublesome to edit a plan available in the SimBrief system on an external web page or with an external program such as FDR. For this reason, there is no "editing a plan" operation among FDR SimBrief operations, only the "Preparing a New Plan" option. Thanks to the ready-made information provided by FDR, a new plan can be prepared in seconds.
Given all this information, be aware that you can prepare and use the SimBrief plan on SimBrief's website then use it in FDR, still, if the plan is prepared in FDR, you can do it in a way that is much more practical and will eliminate the possibility of making mistakes, and we recommend that you prepare your plans in FDR.
The SimBrief operations menu is shown below:
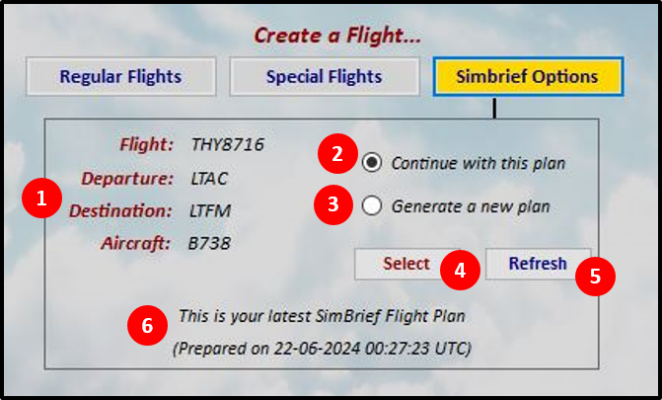
(1) Basic information section, which includes the flight number, departure airport, destination aerodrome and aircraft type information specified in the pending SimBrief plan, (2) Option to continue with the current plan, (3) Option to prepare a new plan, (4) Selection button, (5) Option to re-query the pending plan by reconnecting with SimBrief, (6) Date-time of preparation of the pending plan. When using the SimBrief system, please remember that the flight plan to be prepared for you is prepared by your airline's Dispatch Office and presented to you when you arrive at the airport to make your flight. As an employee, you are obliged to act by this plan. Consider that you have an obligation. At Turkish Virtual, which operates with the philosophy of "As real as it gets", the reason why SimBrief plans with 10 minutes or less or 120 minutes or more before the scheduled departure time is not accepted is to provide you with a realistic planning phase. Please pay attention to scheduling when planning your flight.
When the option to prepare a new SimBrief plan is selected, the following menu will appear first:
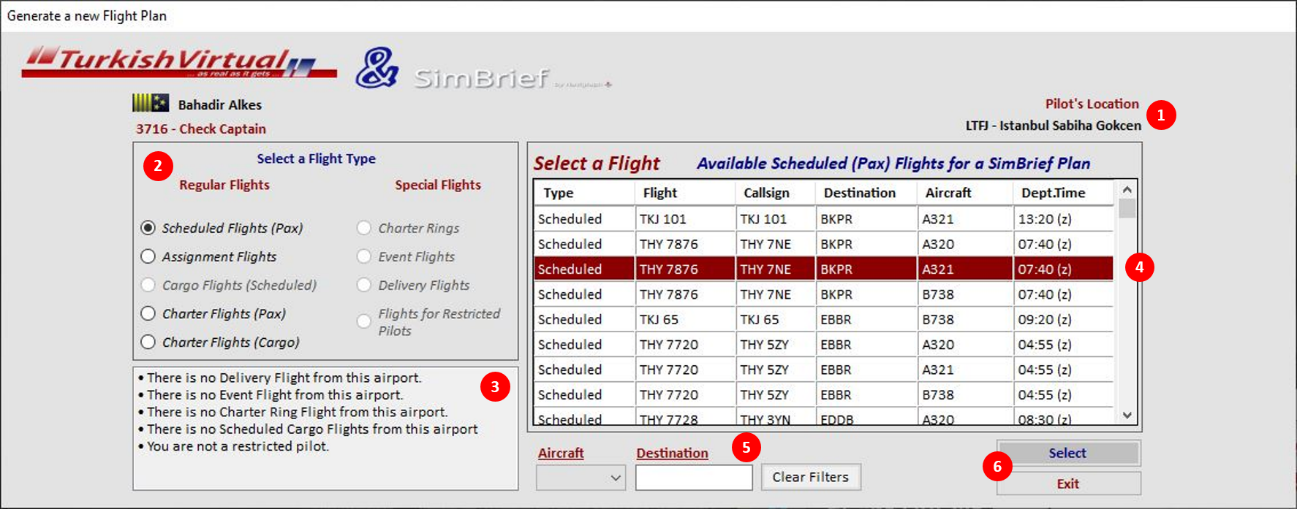
In this menu, the types of flights that the pilot can make according to the airport he is currently located in (1) are determined (2), the reasons for these determinations are shown (3), and the flights are listed according to the selected flight type (4). These listed flights can be filtered (5), and then the relevant button is used to continue or return (6). If there is no flight listed from the current airport, then the following menu containing only Charter options opens:
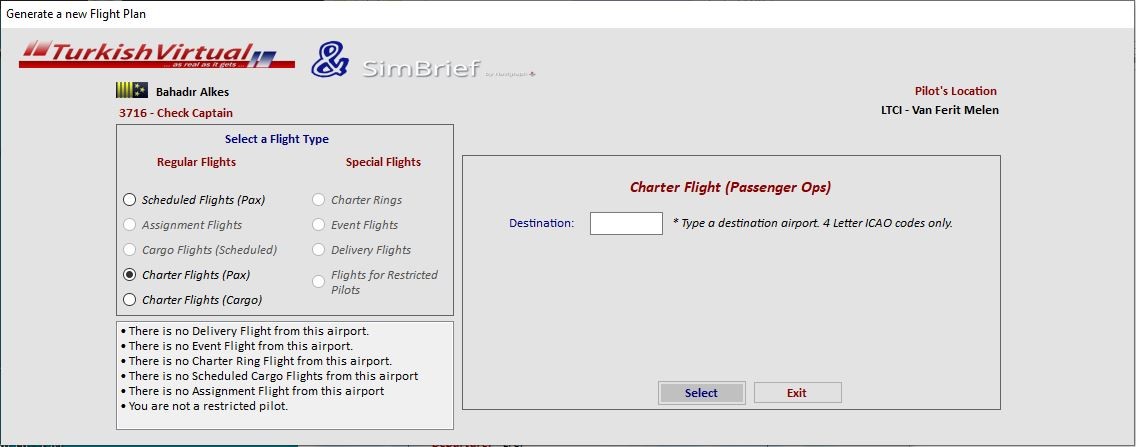
If this menu opens, enter the ICAO of the destination you want to fly to in the box and continue by pressing the "Select" button. Turkish characters should not be used in the entered ICAO code; they must be valid codes in the airport database. Whichever option you choose, after selecting the flight and pressing the "Select" button, the menu will expand, and you will see the following menu where SimBrief planning principles can be edited:
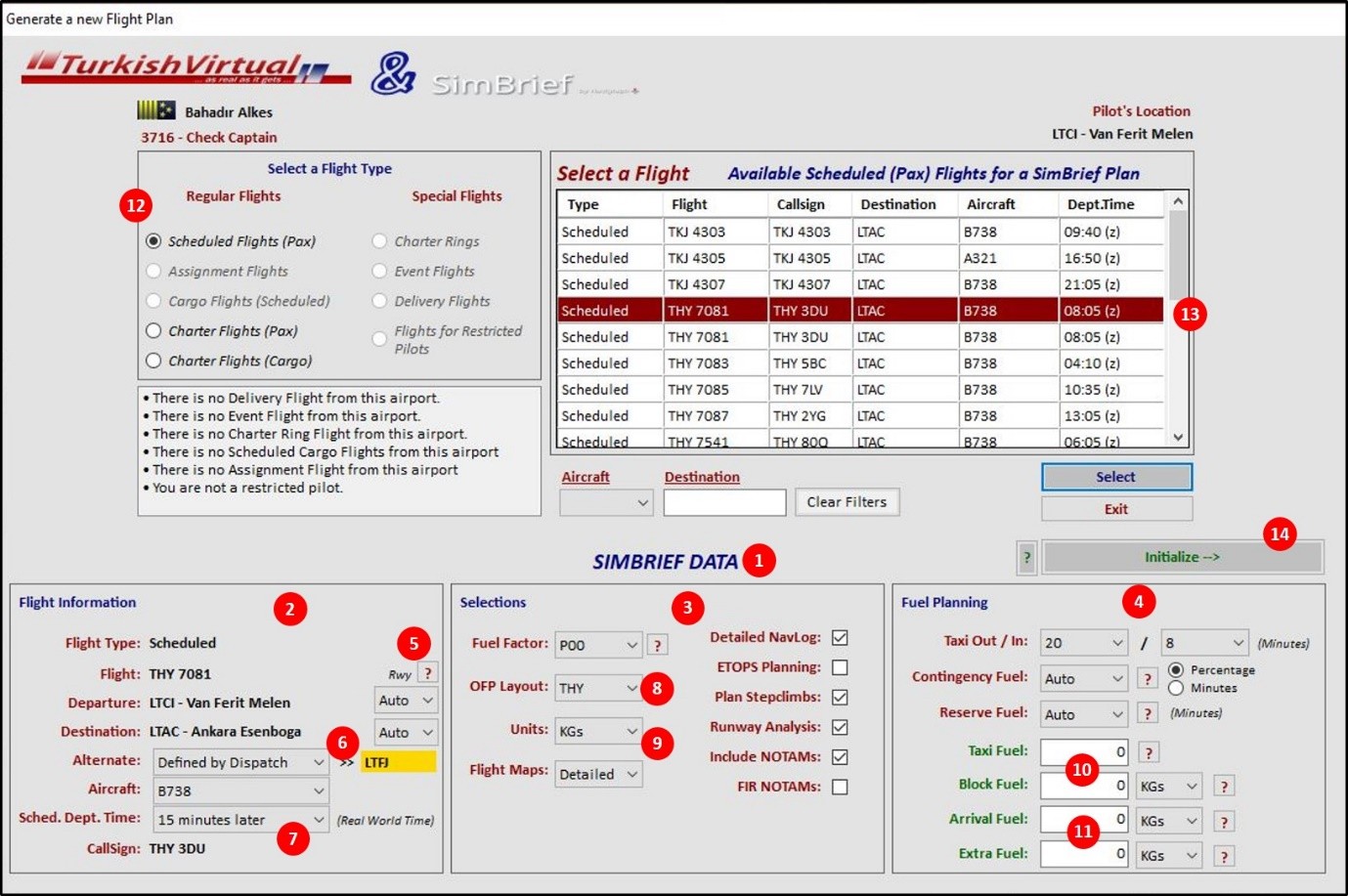
In this menu named “SimBrief Data”
-
(1); SimBrief can provide the details of your flight with the options in the relevant block (2) – (3) – (4), and about these options, you can click “?” the buttons with this symbol.
-
You can leave the selection of the runways you will use at the departure and arrival points within the block numbered (2) to SimBrief, or you can choose it yourself (5).
-
In block numbered (2), you can choose the airport determined by Turkish Virtual as the alternative airport, select a new airport yourself, or leave the selection to SimBrief with the “Auto” option (6). Select the “New Alternate” option from the selection box to determine it yourself. With the New Alternate option, the small menu below will open, and you will be asked to enter the ICAO of the alternate airport you want to specify.
The selected ICAO code is subject to separate criteria for cargo and regular flights. For cargo flights, the alternate airport you choose must have an asphalt/concrete runway that is at least 8,000 ft long.
For other flights, the alternate airport to be selected is evaluated according to company criteria. If it is unsuitable, you will be notified, and the ICAO code will not be accepted. No matter which flight type the alternate airport is defined for, its distance to the leading destination cannot exceed 400 nm.
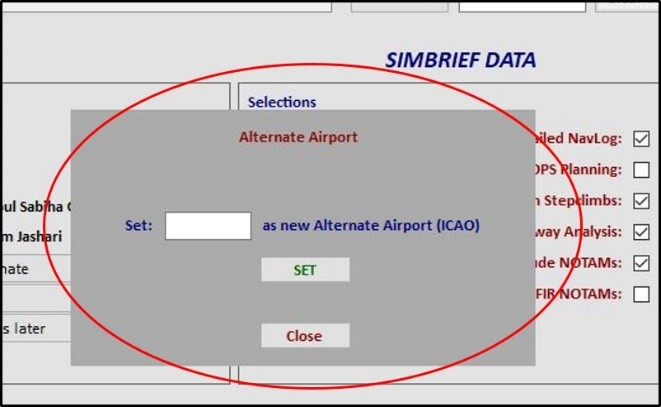
-
As in all world aviation, in the Turkish Virtual system, the time the flight will start is when pushback/engine start-up takes place, which is when departure from the gate takes place. You can specify this time with option (7). If no selection is made, the "After 15 minutes" option is automatically sent to SimBrief. Fifteen minutes is selected, and if the SimBrief plan is prepared and presented to you, 5 minutes. We want to remind you that if you cannot start "Boarding" within the time period, your plan will be invalid due to a time limit, and you will have to prepare a new plan. Depending on the internet speed, it takes 30 seconds - 1 minute for the SimBrief plan to be prepared and presented to you. 4 min to start Boarding; hence, it will take up to 4 minutes. It would help if you remembered that you will have a period. Therefore, we believe that the "25 min.s later"or “30 min.s later” options may be sufficient for an ideal planning process.
-
The format of the plan that will be prepared and presented to you by SimBrief can be selected in block (3) as "THY" or "LIDO" format (8).
- By selecting number (9), you can plan the weights as LBs or KGs. Remember this planning factor and ensure the aircraft settings work with the same weight system.
- Fuel planning is done in block number (4). For fuel planning numbers (10) and (11) there is no obligation to log in to these sections. If left as "0", SimBrief will do all the fuel planning. If in doubt, click the "?" button next to the relevant sections. You can get help from the buttons. You may enter fuel amount by minutes or by weight.
- While doing all these operations, if you give up the flight you have chosen and make new selections in sections (12) or (13) to select another flight, then the SimBrief Data (1) block will close, this means the blocks (2) – (3) – (4) will remain closed until you press the "Select" button again.
- After the desired settings are made in the SimBrief Data block, the "Initialize" button (14) should be pressed to prepare the SimBrief plan. As mentioned before, SimBrief checks membership before preparing a flight plan. Then, it sends the data of the plan it has prepared to a web address defined by the requesting person. Therefore, SimBrief performs all these operations on the web system with an API script. Since FDR is a unique application, not a web system, pressing the "Initialize" button opens a web page. It allows the SimBrief API script to run to continue the remaining operations. Therefore, as soon as you press the "Initialize" button, your default web browser will direct you to the page where Turkish Virtual will send the SimBrief planning, and the web page shown below will open.
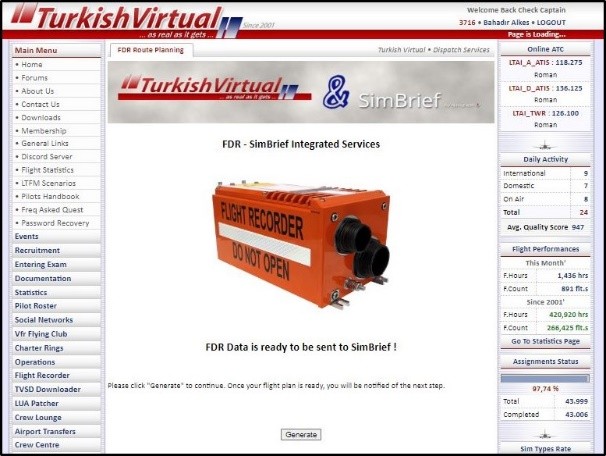
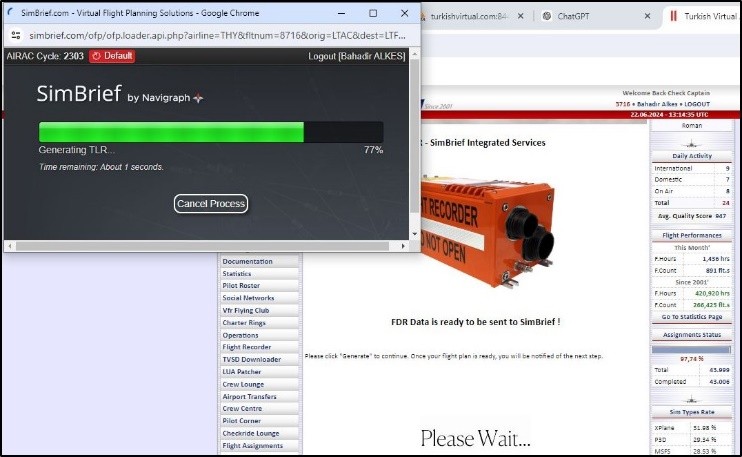
When you come to this page, please press the "Generate" button and wait for the flight plan to be completed and presented. Since there will be a lot of data traffic between FDR - Turkish Virtual Server and Web - SimBrief API and the web, displaying the completed plan may take 30-45 seconds, depending on your internet speed. It may last. Do not assume the web page has errors or freezes during this period. As long as you see the phrase "Please Wait", the process is continuing. After the plan is completed, the following page will appear on the Turkish Virtual website, and you will be able to see all the details of the flight plan offered to you on this web page.
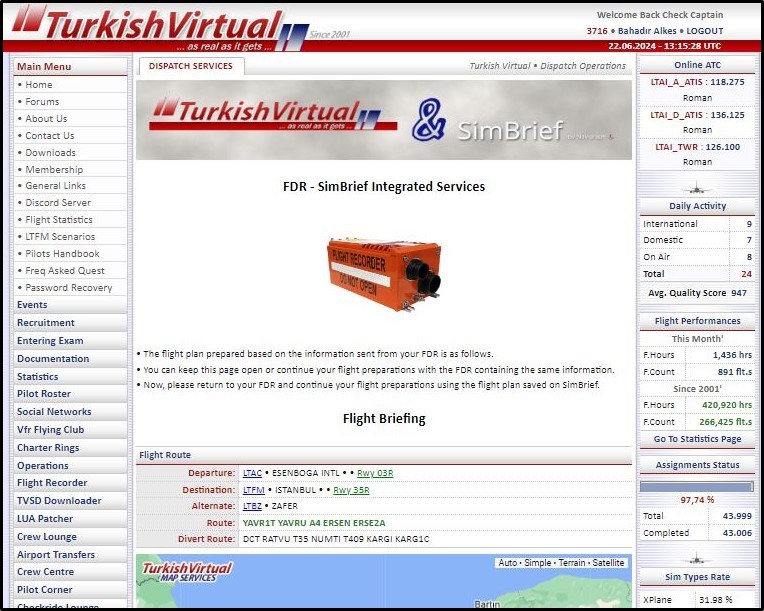
You can turn off or leave this plan on the website. You can send the plan prepared via this web page to VATSIM and download it in PDF format. If there is a file that the aircraft needs to use in its own FMC, you can download it. All this information and functions on the web page (sending plans to VATSIM, downloading files/plans, etc.) will also be available on FDR in a few seconds.
While Turkish Virtual web page is preparing your SimBrief plan, FDR will not allow you to perform any other operations. The menu shown below will appear, and you will be asked to wait until the preparation is complete. This countdown timer (120 seconds) will start counting down as soon as you press the "Initialize" button, regardless of whether you press the "Generate" button on the web page or not.
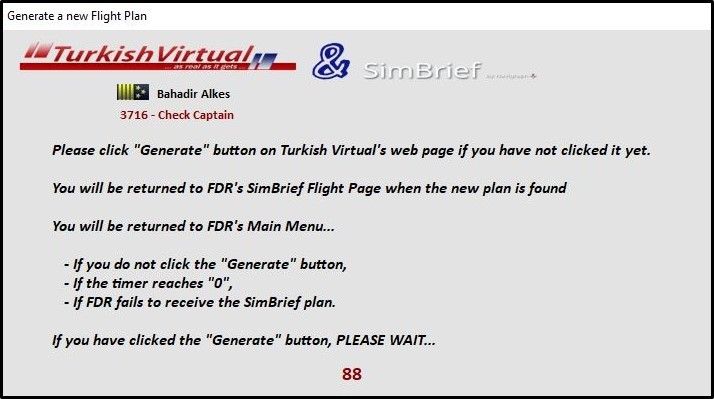
During this time, if you press the "Generate" button, the SimBrief website will begin to be checked, and as soon as the newly prepared plan is found, FDR will automatically close this menu and redirect you to the menu where you can start your flight using the prepared plan. If there is a problem retrieving the plan from the SimBrief website or if you do not press the "Generate" button on the web page within 120 seconds, you will receive the following warning and automatically return to the FDR Main Menu.
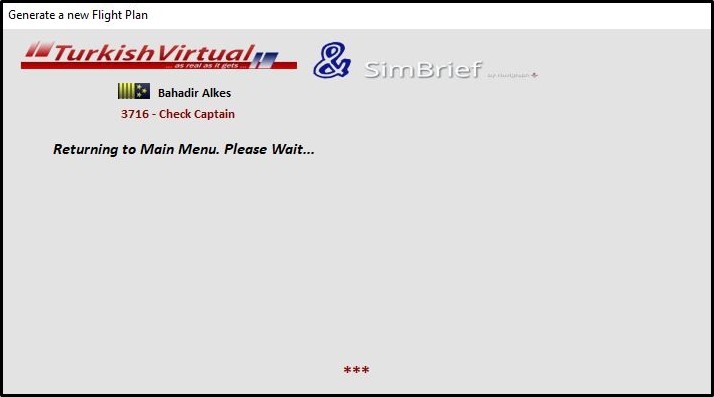
After your flight plan is prepared on the web page, you can now return to FDR and continue from where you left off to start your flight.
Once your flight plan is ready, the new menu that FDR will bring you to is as follows. You can arrive at this menu automatically right after the plan is prepared, or later from the FDR Main Menu by selecting "Continue with this plan".
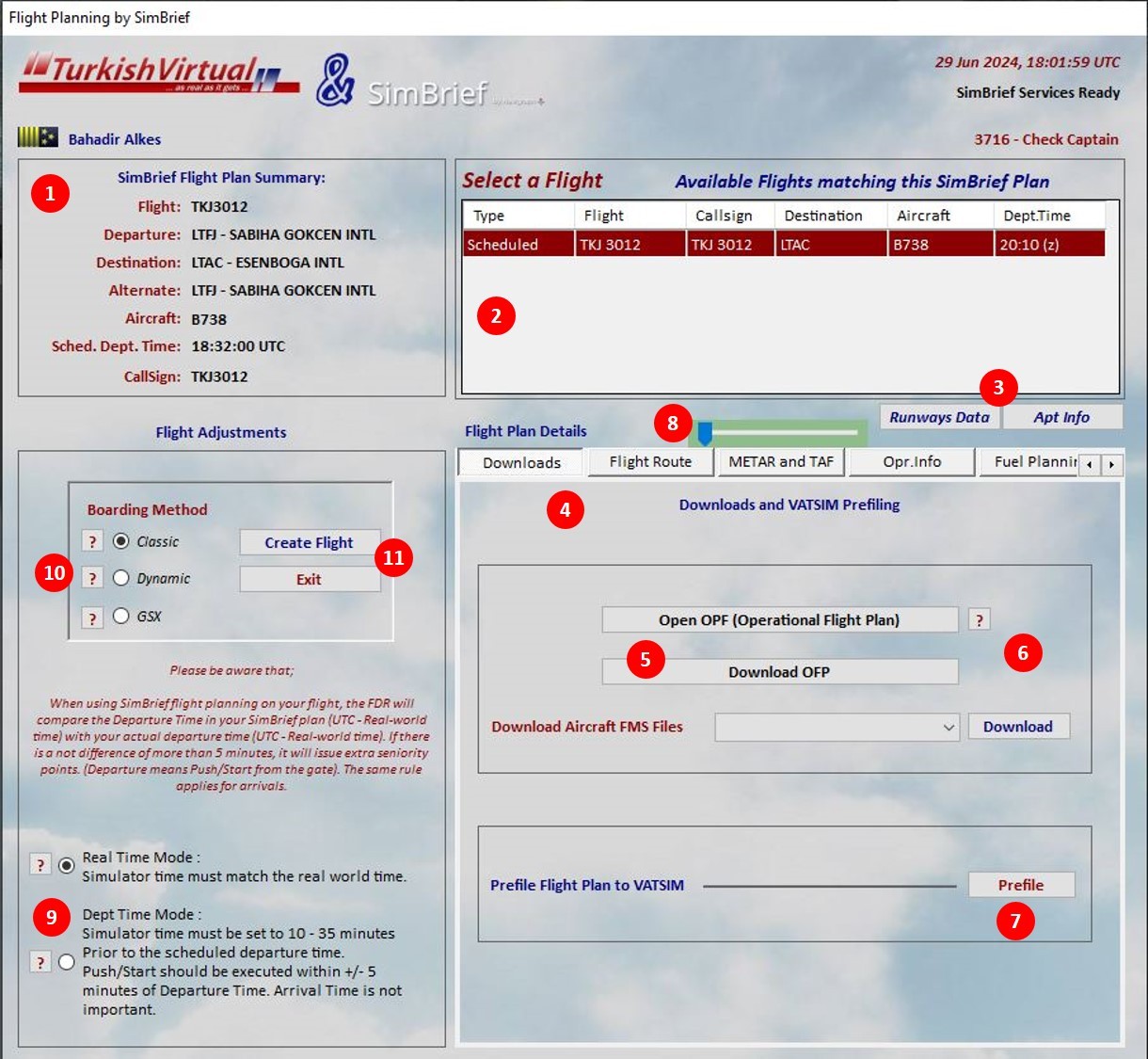
-
Basic information about your flight is shown in summary form in section (1).
-
All flights with the same aircraft that match this flight number and origin/destination are listed in section (2). If a plan was prepared for the "Assignment" flight while preparing the SimBrief plan, both assignment and scheduled flights could be listed in this list. After all, their flight information is the same. Therefore, care should be taken about which flight is selected before starting the flight. Otherwise, a "Scheduled" flight may be made, assuming that it is an "Assignment" flight, and your assignment flight may not be completed, and you will have to fly again.
-
The buttons numbered (3) provide Information about the runways at the airport to be visited on this flight.
- Section (4) shows you all the information about the flight plan prepared and presented by SimBrief in separate tabs. This information is also included in the OPF (Operational Flight Plan), prepared in written form as a PDF file.
- The first tab from the plan information is "Downloads". Here, you can send your flight plan to VATSIM with the buttons (5) – (6) – (7), download the OFP, and download the file your plane needs, if any. The flight plan sent to VATSIM will be in a ready-made format, precisely what VATSIM and FDR require. We recommend using this function against the inability to find the flight plan we mentioned in detail above.
- You can navigate between the tabs containing the details of your plan with the tab buttons located side by side, indicated by the number (8), and you can also navigate with the "Slider", also marked by the number (8).
- As explained in detail above, the "Real Time Mode" or "Departure Time Mode" options in section (9) can also be used during SimBrief flights.
- "Boarding Options" are shown in section (10). These options, which have been available as of FDR v5.22 version, will be explained in detail below.
- You can continue the flight start process or return to the previous menu with the button number (11). These buttons were moved to this area because a part of this menu, which is an extensive menu, could not be seen on computers using small-scale screens, and the buttons were made visible even if there was a small screen.
- If you happen to close the web page with the SimBrief plan, or, if you don’t download the OFP, you may download the OFP later (after the flight is started) on FDR Tools menu.
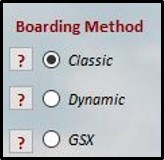
f. FDR Boarding Methods: As of FDR v5.22, three boarding options have been added to FDR, which previously had only one (Classic). These are Classic Boarding, Dynamic Boarding, and GSX Boarding options.
-
Knowing FDR's company policy is beneficial regardless of which method is chosen. Since it was first written, FDR has never allowed an empty plane to be flown. FDR does not allow the aircraft to take off empty, regardless of the flight type, and disqualifies the flight if it is complete at the beginning and is unloaded after the flight begins. It was modelled on the principle that the heavier the plane, the more passengers it carries, and the flight records were created accordingly. Among hundreds of thousands of flight records, there is not even a single flight record that shows that many passengers were carried even though there was no weight on the plane.
-
Based on this basic philosophy, the "Dynamic Boarding" and "GSX Boarding" methods have been developed in addition to "Classic Boarding”.
(1) Classic Boarding: Passenger loading is done with this method for all flight options not planned with SimBrief and have not started with SimBrief Options. For flights that begin with SimBrief Options and start by selecting the Classic Boarding option, The Classic Boarding method includes the following points:
-
(a) The weight (payload) of the aircraft must be increased before the flight begins.
-
(b) Regardless of which flight type is selected, before starting the flight, FDR checks the aircraft's weight and calculates how many passengers this weight corresponds to the passenger weight defined for it.
-
(c) FDR; does not allow the flight to start if it detects that the minimum number of passengers is not at the required weight for different flight types, such as passenger flights, IFR/VFR aircraft, and cargo flights. This situation will be reported to you as a missing item in the "Final Pre-Flight Checklist Menu," which will be explained below. The menu describes the situation with explanations on the help buttons “?” and next to the missing issue line. It will ask you to increase the aircraft's weight.
-
(d) In this method, the plane is already filled (with a specific payload weight), but FDR simulates the gradual loading of passengers/cargo onto the aircraft. It creates the appearance as if the plane is slowly getting heavier.
-
(e) It calculates the number of passengers and baggage this weight will constitute by dividing the current total weight by the "weight of one passenger" and "weight of one luggage bag" defined for it at the beginning. It informs you about this at the final check at the start of the flight.
-
(f) If the aircraft weight is changed by more than a specific rate after the flight has commenced and the FDR begins simulating passenger and cargo pickup, the flight will be disqualified. Therefore, if various software or the aircraft itself can simulate boarding and change the plane's weight while doing this, if you want to use this feature, wait for the other programs or the aircraft to finish their boarding processes first and apply the FDR Classic Boarding option last.
-
(g) The aircraft's deboarding process (passenger/cargo unloading) is not simulated using this method. After the engine is turned off, the parking brake is applied at the end of the flight, the necessary shutdown procedures are completed, the doors are opened, a direct flight report is sent, and the flight is completed.
(2) Dynamic Boarding: This method was developed for aircraft software to simulate passenger boarding by gradually weighing itself down. For example, models such as Zibo B738 in XPlane, PMDG B738, FBW A320, and Fenix A320 in MSFS can successfully simulate passenger boarding activity. These and similar planes gradually make the aircraft heavier during boarding; passenger boarding sounds, cabin attendants saying, "Welcome, can I see your boarding card?" They offer a delightful environment with their sounds. The points included in the Dynamic Boarding method and to be considered are as follows:
-
(a) The plane must be empty before starting the flight! All possible weight must have been unloaded, and the aircraft must not have begun to fill itself.
-
(b) First, the FDR's boarding process should be started, and then the aircraft's loading process should be started!
-
(c) After you start FDR boarding, your passenger amount will appear as 0 (zero) on the website and boarding music will not play until the aircraft is filled.
-
(d) After you command the plane to fill itself, even if it does not start filling immediately (due to stairs approaching the plane, opening the luggage covers, etc.), the FDR remains in standby mode and waits silently without playing music.
-
(e) This method allows you to take care of flight preparations in the cockpit without dealing with boarding duties. After all, you are a pilot, and loading the plane is not your job. You are responsible for planning and implementing a safe flight. Initiate boarding, command the aircraft to load, and continue your flight planning in the cockpit. When the passengers begin to step onto the plane, you will know that boarding has started when the music starts playing automatically. You will be informed that the aircraft is packed with the "Boarding completed" announcement.
-
(f) This method can only be selected through SimBrief Options transactions. Therefore, the "Dynamic Boarding" method cannot be used without SimBrief planning.
-
(g) If the aircraft is suddenly filled for any reason during Dynamic Boarding, or if a load much higher than the average filling rate is suddenly placed on the plane, FDR will disqualify the flight.
-
(h) While Dynamic Boarding continues, if you suddenly start unloading the plane using its capabilities (using the dynamic unloading process coded to the plane), and if this process occurs at standard rates, the boarding music will stop. The number of passengers and cargo on the aircraft will start to decrease. FDR will not disqualify. Therefore, you can simulate the evacuation of passengers after flight cancellation before you even board the flight.
(i) With the Dynamic Boarding method, your aircraft may load passengers, baggage, and freight separately onto the aircraft. FDR only looks at the plane's weight; it cannot determine whether the aircraft’s weight is cargo, luggage, or cargo weight. Therefore, the number of passengers, baggage status and load status shown on your aircraft's EFB or CDU may be different from the figures shown to you by the FDR. FDR reflects each weight added to the aircraft, within its logic, first to the freight, then to the baggage, and finally to the number of passengers. While doing this, it considers the weight of a passenger and the weight of a passenger's luggage coefficients determined in SimBrief.
(j) In addition to all these, FDR aims to reach those figures by considering the final number of passengers, luggage weight and load amount planned and reported to you in SimBrief. You will receive an audible "Boarding Completed" warning when the passenger, baggage, and cargo numbers are reached. Your aircraft can continue to be loaded after this warning, but your flight will be disqualified if the total payload exceeds the planned weight by more than 15%.
(k) Although your plane should be empty when starting boarding using the Dynamic Boarding method, especially in XPlane, it has been seen that the Zibo B738 plane has a load of 1600 kg even when it is empty. This situation will probably be encountered in other aircraft software as well. It is considered that this weight is kept constant to represent the cabin crew, pilots, their luggage and catering equipment on the aircraft. This weight cannot be relieved no matter what you do. Therefore, although FDR expects to start "Dynamic Boarding" empty, FDR approves starting with some weight for situations similar to the Zibo B738. If there is more weight than the accepted weight, FDR will not begin the flight and will notify you of this situation. While the “FDR Tool” menus are explained, you will be shown how to tolerate this weight in the following chapters.
(l) If there is an accepted amount of weight on the aircraft when starting Dynamic Boarding, FDR will first reflect this to the Freight weight and then to the baggage weight after that weight reaches 100%. If that weight reaches 100%, it will be reflected in the number of passengers. Therefore, as soon as you start Dynamic Boarding, it is customary to see that there are a few passengers on the plane on the FDR's information screen, even though your plane's EFB or CDU says, "The plane is empty". In this case, even boarding music can be started immediately.
(m) If your aircraft can weigh itself and you use the Dynamic Boarding method, it is essential that your aircraft can connect to SimBrief, read the SimBrief plan you created from FDR, and reach the weight and loading status specified there. Although FDR allows a 15% tolerance for the total weight, it disqualifies the flight when this rate is exceeded, and in case of underloading more than 15% of the total weight, it will never give you the "Boarding Completed" warning. If you continue your flight this way, you will be penalised for taking off with insufficient load.
(n) If your aircraft cannot reach the weight specified in the SimBrief plan due to minor differences, provided that it remains within the 15% limit, you must complete the boarding process manually. For this, when the current weight of the aircraft reaches 90% of the SimBrief plan weight, the "Boarding Completed" button opens in both the FDR Tools menu and the Systems menu at the bottom left of the screen. To see this button in the Systems menu, you must expand the menu to the right. When this button is clicked, the "Boarding Completed" announcement will be heard; FDR will now accept that the planned weight has been reached, and you can continue your flight without any problems. If you continue without doing this, FDR will consider that you took off with the missing weight and penalise you. This button has been placed solely to help you.
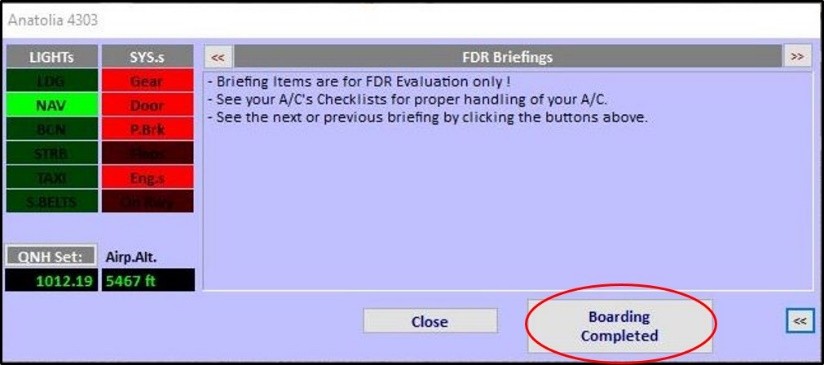
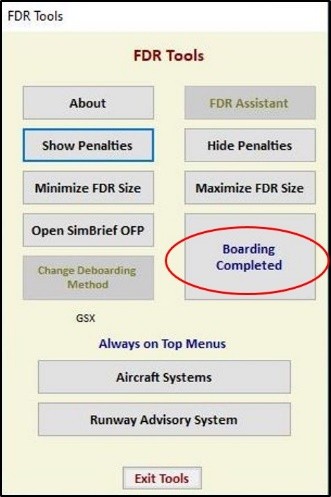
(o) Dynamic Boarding can be used with all aircraft and simulators that can fill themselves, that is, can gradually become heavier and lose weight.
(p) At the end of a flight completed with Dynamic Boarding, if you wish, you can evacuate your aircraft during the Shutdown phase using the same method. In this phase, called deboarding, you can see that your number of passengers is slowly decreasing on the Turkish Virtual website. Meanwhile, your status will appear as "Deboarding".
(q) Music will also be played during deboarding.
(r) FDR will NOT disqualify you due to reasons such as weight change when you enter the Shutdown phase at the end of a flight completed with the Dynamic Boarding method and completed without any problems. Therefore, after shutting down, it is entirely up to you to send your flight report immediately before evacuating the plane or send it by deboarding. It is possible to unload the entire aircraft load at once while deboarding. To avoid wasting your flight, we recommend that you evacuate the aircraft as soon as possible and send a report, or send a report directly, without subjecting the plane to constant loading and unloading operations, considering that it may be possible to create a CTD (crash to desktop) in the simulator by performing irrational operations in the EFB or CDU.
(s) After completing the flight by using the GSX boarding method, which will be explained in detail below, if the GSX cannot deboard for any reason at the landing airport, you can switch to the Dynamic Boarding method with the "Change Boarding Method" button in the FDR Tools menu. You can perform the deboarding process on the aircraft's EFB or CDU if you wish.
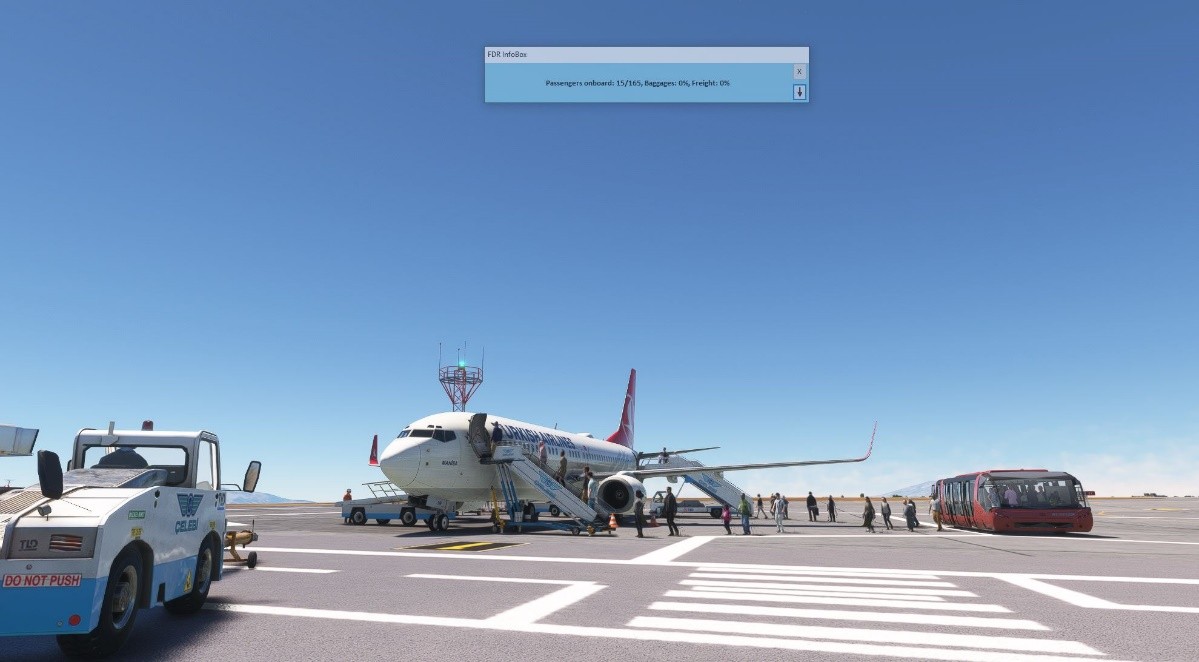
(3) GSX Boarding: This method can only be used with MSFS simulation and SimBrief Options. It doesn't matter if your aircraft is initially fully loaded or empty in terms of weight. FDR will not control the aircraft's weight during the boarding phase. When you choose the boarding option with the GSX method and start boarding, it begins when GSX, a third-party program, sends the first passengers to the aircraft. Boarding is complete when the signal indicating completion is sent by GSX. the things that need to be known for the use of GSX, along with points to consider and some suggested solutions, as follows:
-
(a) Although GSX is a program that significantly enhances visual enjoyment, it is filled with issues. These include some chronic problems in the MSFS environment that have not yet been resolved, as well as frequent errors due to GSX's internal coding. It often sends faulty pulses to programs like FDR, which aim to work in coordination with it. Unlike FDR, GSX actively intervenes with the aircraft, causing various problems.
-
(b) Except in emergency situations, FDR never intervenes with aircraft software from the outside. It only passively reads data from the aircraft and analyzes it within the conditions defined for it. GSX, on the other hand, frequently intervenes with aircraft. For example, it can open and close the aircraft doors or change the aircraft's weight (payload). It can intervene with aircraft at unexpected times, causing confusion for FDR. Although measures have been taken against this, there is still the possibility of many issues being caused by GSX.
-
(c) When boarding is initiated, FDR first establishes contact with GSX and queries the "boarding state." For FDR to start its own boarding process, GSX must not have been called to perform boarding.
-
(d) Therefore, if you are going to use the GSX Boarding method during the flight, initiate FDR boarding first and then request boarding from GSX, just as with the "Dynamic Boarding" method. Of course, ensure that GSX has connected with SimBrief and retrieved your plan (there should be a green "SimBrief Ok" indication at the bottom of the GSX menu).
-
(e) If, for any reason, FDR does not start your flight with GSX Boarding, do not hesitate to use the "Couatl Restart" or "Restart Position" options to restart or reset GSX.
-
(f) While boarding, GSX sends some signals to FDR. These include the number of passengers sent to the aircraft, the percentage of cargo sent to the aircraft, the boarding state, and the deboarding state signals. Therefore, as with the Dynamic Boarding method, deboarding can also be done using this method.
-
(g) During boarding and deboarding, the current weight of the aircraft is not important for FDR. FDR only communicates with GSX and monitors the signals mentioned above. It has been observed that GSX frequently sends signals indicating completion of the process without fully loading or completing the loading just before it is full. As with Dynamic Boarding and as shown in the image below, if FDR receives signals from GSX indicating that it has exceeded 90% of the total payload specified in the SimBrief Plan, it will open a button in the "Systems" and "FDR Tools" menus to assist you in reaching the Boarding Completed status.
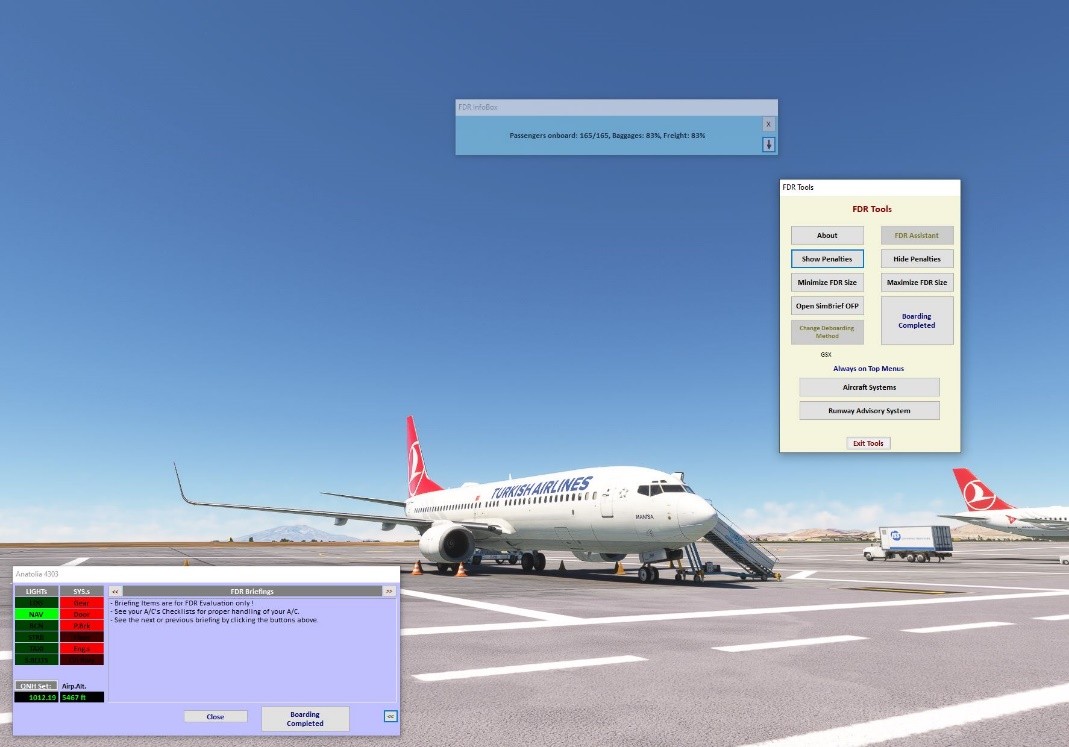
(h) While FDR does not monitor the weight of the aircraft during boarding and deboarding and relies only on numbers and signals sent by GSX, it will start monitoring the actual weight of the aircraft from the moment pushback/engine start phase begins. If GSX or you cannot find a way to bring the aircraft close to at least 90% of the planned takeoff weight in SimBrief after boarding is completed, FDR will disqualify your flight.
(i) It is not fully known which aircraft GSX can adjust the weight for and which ones it cannot. For instance, when you command GSX for a PMDG B738 aircraft, it opens PMDG's CDU and adjusts the aircraft weight instantly to match the SimBrief planned weight. It does the reverse when unloading. However, it cannot change the weight of some aircraft at all. Therefore, it's important to know the compatibility level of the aircraft you're using with GSX. If necessary, after boarding, you may need to manually adjust the aircraft weight to match the weight specified in SimBrief. Hence, do not forget to check the payload button and indicator on the FDR main screen after boarding!
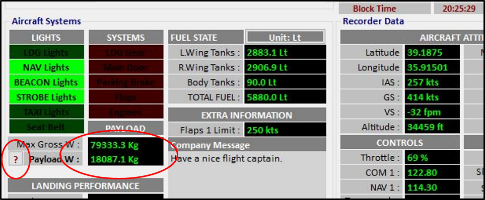
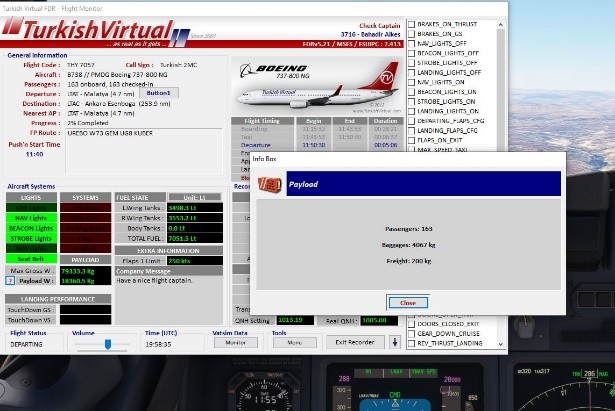
The payload details of the aircraft can be viewed after boarding is completed.
(j) At the departure airport, GSX may not provide you with this service. Therefore, if you use the Dynamic Boarding method, or conversely, if you use GSX for boarding at your departure airport and GSX does not provide you with deboarding options at your destination, you can switch from the GSX method to the Dynamic method, or vice versa. For this purpose, a button is defined in the "FDR Tools" menu, and if the appropriate conditions are met, FDR will open this button for you.
(k) As mentioned earlier, GSX can exhibit unexpected behaviors that may cause disruptions in FDR's intended workflow system. Therefore, there may be confusion or similar situations in announcements. Even though coding has been done to address possible scenarios, remember that unexpected situations may still arise.
g. Final Pre-flight Check Menu: After determining the route of your flight, FDR is now ready to connect with your aircraft. First, it checks whether the aircraft is ready to start the flight. If the simulator and the aircraft are not ready to start boarding, it will not allow you to proceed. It can perform these checks under different conditions according to your Classic – Dynamic – GSX boarding option.
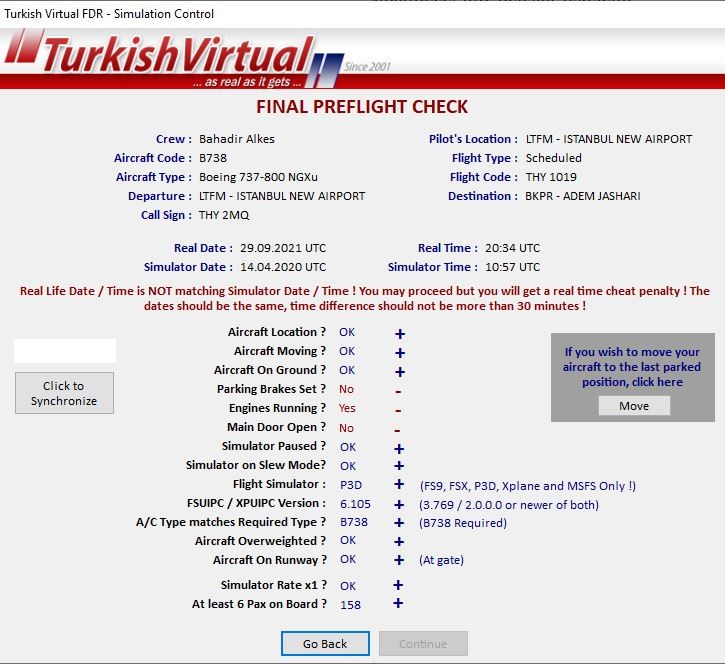
All subjects shown in this control list must be “+”. In addition, if the aircraft you will use in your next flight is the same as the previous one, you can move your aircraft to the position where you left off in the previous flight, except for the XPlane simulation, with the button marked in red.
Generally, beginners are stuck in this menu and cannot progress due to the low load on the aircraft. The heavier your plane, the more passengers and cargo will be considered, so don't forget to load your aircraft. FDR will not allow you to create a flight unless there is a load above a certain amount.
h. FDR Assistant Menu: It is a menu used to assist the pilot in cases where the FDR cannot continue its operations normally due to situations arising from the simulation or the user's system (for example, the aircraft door not being detected). This is done by controlled manipulation of the conditions detected by the FDR to enable the initiation of the flight.
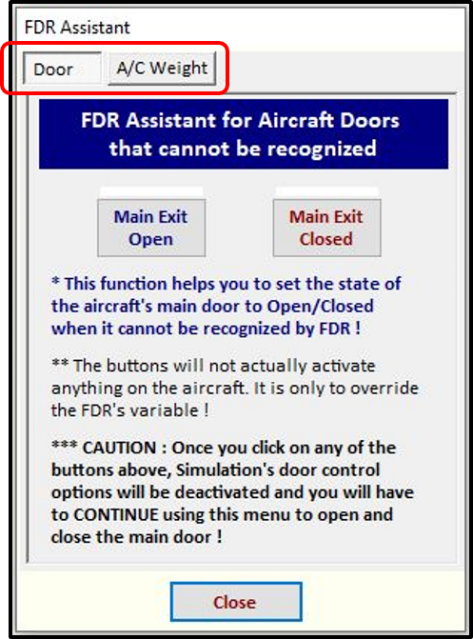
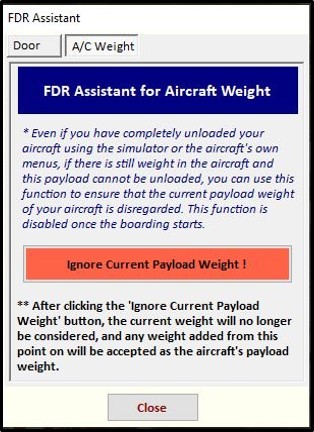
Currently it has two functions:
-
(a) To ensure that the doors are detected as open/closed regardless of their actual position when the aircraft doors cannot be detected, (b) To ensure that the weight is disregarded and considered as 0 (zero) when the aircraft is completely unloaded but there is still weight remaining due to the software company's coding, which prevents the initiation of Dynamic Boarding.
-
To use the FDR Assistant, you must return to the previous menu using the “Go Back” button from the "Final Preflight Checklist" menu as described above. Once you return, you will see that the previously hidden "FDR Assistant" button is now active.
-
Door Function: It is used when the flight cannot be initiated due to the aircraft door not being detected. By pressing the button, the door can be opened, and the detection of the aircraft door is no longer important. Once the door is opened or closed from this menu, all door operations will be handled by the FDR Assistant, and the actual open or closed status of the aircraft door will not be considered by the FDR.
-
Weight Function: For some aircraft, even if they are completely unloaded using either the simulation menus or their own menus, the payload weight does not become zero. This non-zero weight, which likely simulates fixed weights such as crew, catering, etc., can prevent the FDR from initiating Dynamic Boarding. For example, in XPlane12, the Toliss A320 has a payload weight of 5665 kg even when completely unloaded. This weight is equivalent to approximately 51 passengers. Consequently, it is impossible to start Dynamic Boarding flights with an empty boarding. In such cases, the "Ignore Current Payload Weight" button can be used to set the aircraft's weight to zero, allowing Dynamic Boarding to begin. From the moment the button is pressed, any weight loaded onto the aircraft will be accounted for, and the weight present at the time the button is pressed will be disregarded. This could lead to a takeoff with more weight than calculated and can only be used with Dynamic Boarding. This function is only active during flight preparations. Once boarding begins, the function cannot be used. It must be used with great caution. Once used, the FDR will continue to ignore this weight until it is restarted. Pilots using this function must be very familiar with the aircraft. For instance, while this function is extremely useful for the Toliss A320 in XPlane12, using it to zero the 1600 kg weight of the Zibo B738 leads to incomplete boarding weight calculations, requiring manual pressing of the "Boarding Completed" button to complete the boarding. If the weight to be ignored is more than 10 tons, this function is not allowed to be used.
-
i. Operational Flight Plan (OFP) Menu: Before starting the flight, the compatibility between the operational flight plan (OFP) and the aircraft – simulator – fsuipc – flight is checked and the flight is not started when the conditions suitable for FDR initiation are not met.
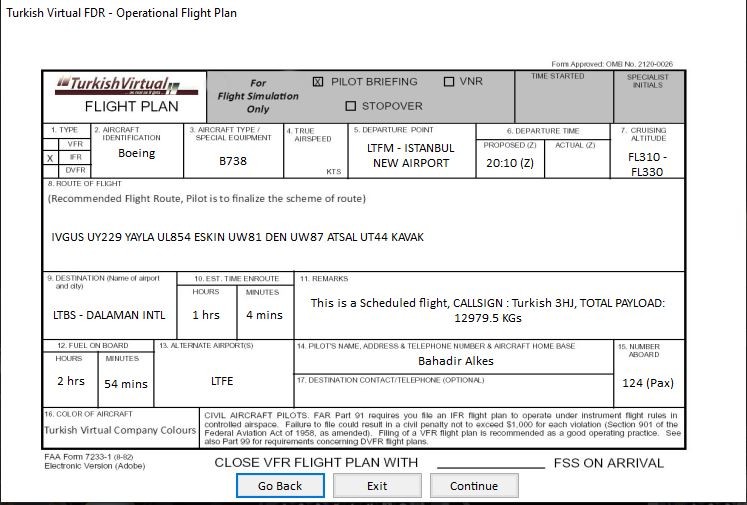
A flight plan will definitely be created for assignment and scheduled flights on the OFP. For other flights, a flight plan will most likely be created when flights are made to well-known airports. The flight plan shown on the OFP is not compulsory. The responsibility for creating the plan rests with the pilot. Flight time and flight level calculations made on OFP are calculated with 98% accuracy. (The wind factor is not calculated)
- j. FDR Flight Menu: It is the most important operation menu where the entire flight is recorded and evaluated, which will be displayed after the flight is started until the flight is completed and the report is sent.
e. Final Pre-flight Check Menu:¶
After determining the route of your flight, FDR is now ready to connect with your aircraft. First, it checks whether the aircraft is ready to start the flight. If the simulator and the aircraft are not ready to start boarding, it will not allow you to proceed.
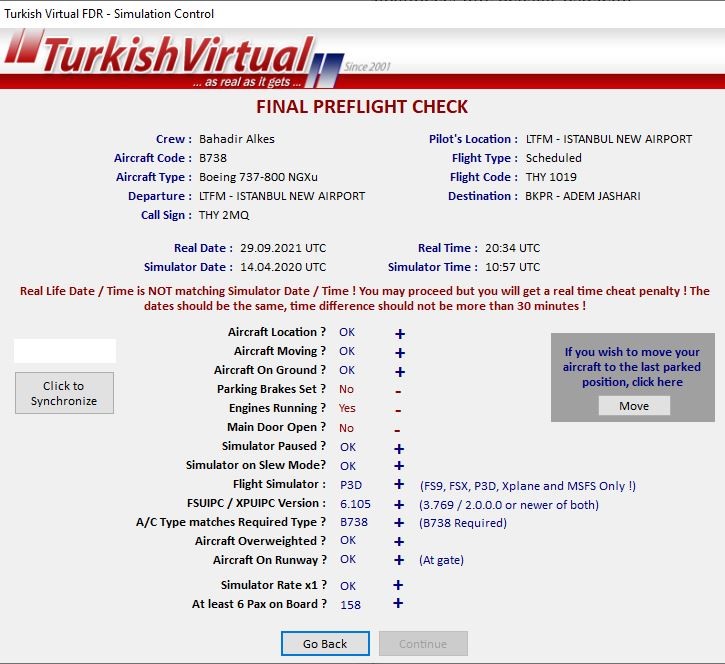
All subjects shown in this control list must be “+”. In addition, if the aircraft you will use in your next flight is the same as the previous one, you can move your aircraft to the position where you left off in the previous flight, except for the XPlane simulation, with the button marked in red.
Generally, beginners are stuck in this menu and cannot progress due to the low load on the aircraft. The heavier your plane, the more passengers and cargo will be considered, so don't forget to load your aircraft. FDR will not allow you to create a flight unless there is a load above a certain amount.
g. FDR Flight Menu:¶
It is the most important operation menu where the entire flight is recorded and evaluated, which will be displayed after the flight is started until the flight is completed and the report is sent.
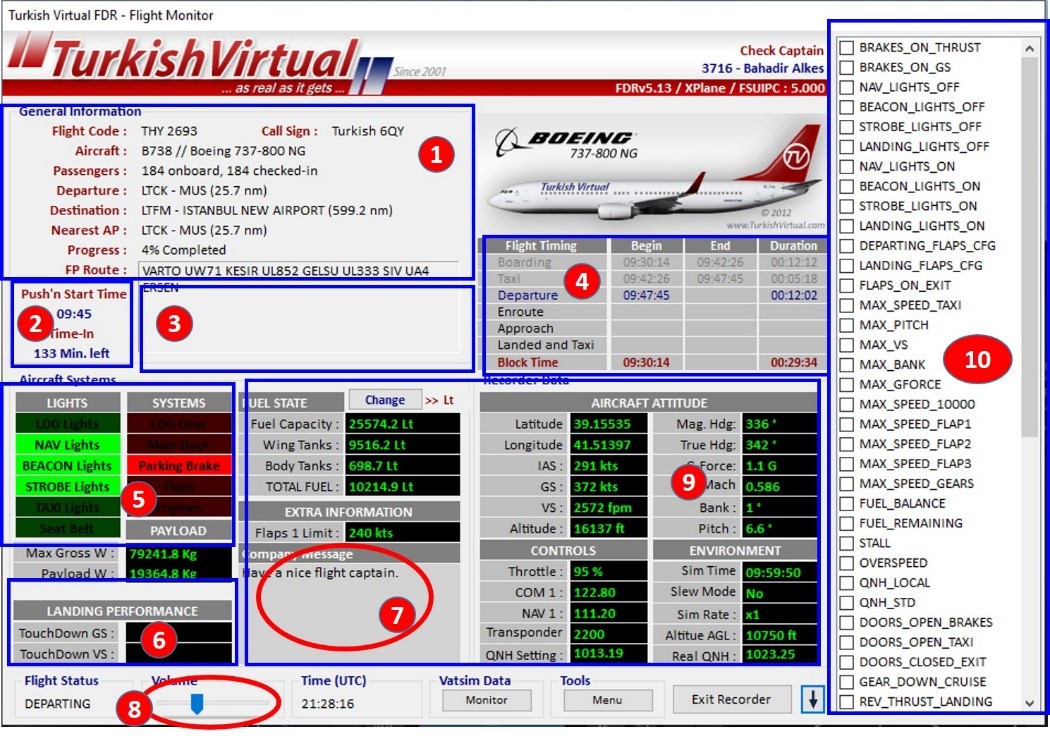
(1) Information screen for the flight.
(2) Information screen providing time tracking when Departure Time Mode and/or Time-Out / Time-In option is used.
(3) Flight route display screen. The plan you submit to VATSIM will be displayed here.
(4) Timeline display of flight phases.
(5) Information screen showing the status of the aircraft's detectable lights and various systems. If the aircraft's lights are on, the lights on the left will turn light green. The systems on the right should be considered differently. In this section with red lights, no red lights should be turned on in normal straight flights. This display is designed to monitor systems that can have fatal consequences if misapplied. For example, the lamp does not turn on when the engines are running, but if the engines stop, the red light will turn on to warn you.
(6) Landing performance display screen. We know that there is still a lot of software that measures landing performance in fps (feet per second). Please do not complain about claims that these programs measure correctly and that the FDR measures incorrectly, or vice versa. It should be noted that when these programs are brought side by side, the measurements of none of them show the same values. When a general evaluation is made, the measurements of the programs that are accepted as reliable measurements and that of the FDR show close values to each other. It should not be forgotten that unlike other programs, FDR's only job is not to measure landing performance. FDR also handles hundreds of other functions at the same time. In addition, FDR uses the method of “starting the measurement at the last 100 feet, stopping the measurement at the moment of touchdown” as the measurement method. Thus, we think that touch detection sensitivity is implemented at the highest level. Turkish Virtual administration will not take action against claims that pilots' landing performance is poorly measured and that their low scores need to be increased.
(7) Message screen. Written messages that can be sent to you by the Turkish Virtual Board of Directors and/or Check Captains during your flights; some emergency events that may occur on the aircraft (this will be discussed in detail below); and FDR messages will be displayed on this screen. When you receive a private message or FDR creates an emergency situation, the message that will appear on this screen is also notified with a voice message as “you have a company message”.
(8) Adjusting the volume button. Your sound settings will be saved as you last adjusted it and will continue as it was saved on subsequent use of the FDR.
(9) Aircraft and simulation information screen.
(10) FDR evaluation (penalties) information screen. This screen is only available to student rank pilots as they are in the process of getting used to the FDR. Detailed information about the penalties will be given below.
(11) Menus under the FDR Flight Menu:
(a) VATSIM Data Menu:¶
A menu that shows both the flight plan you send and the status of the pilots named with THY callsign and ATCs that are online in the Turkish Virtual Airspace, which are received from VATSIM.

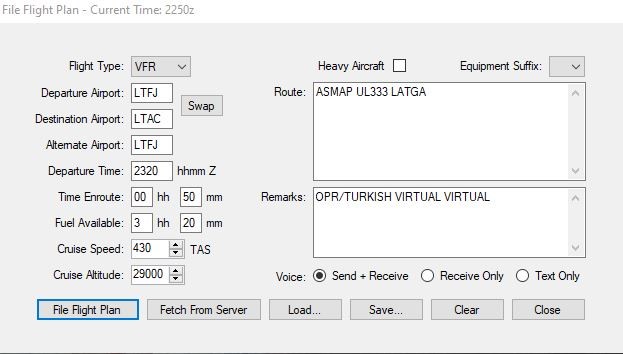

If the flight plan is filled incorrectly, the incorrectly filled digit is marked in red. In addition, when the blue-marked buttons are pressed, information about what to do in the error marked areas can be seen.

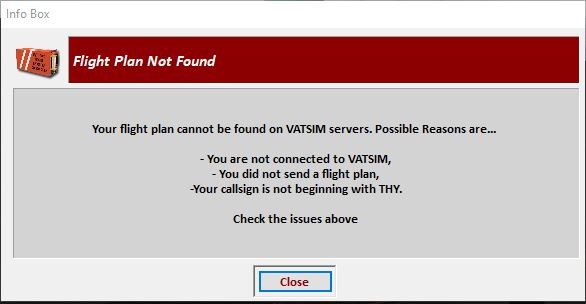
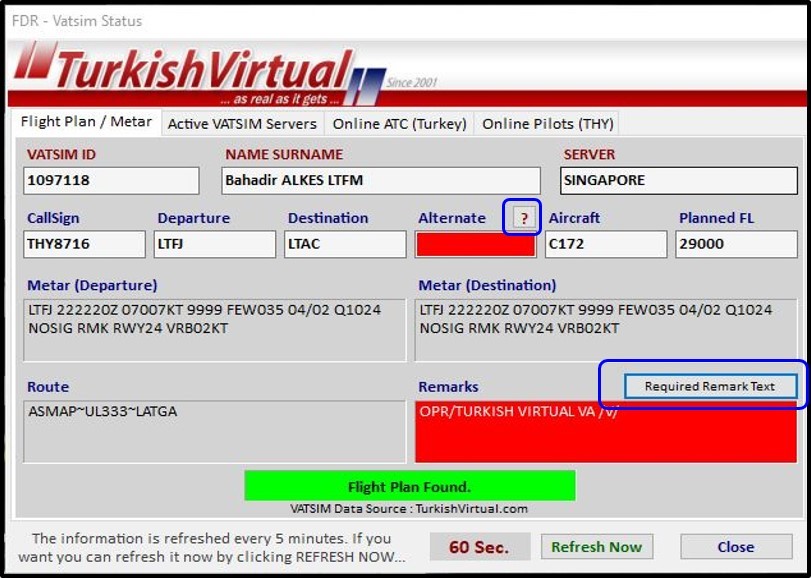
The information received can be updated at any time during the boarding phase by pressing the “refresh” button, but after the push&start phase starts, the manual update option is closed and the automatic update process starts every 5 minutes. We remind you once again that all flights in Turkish Virtual must be made online, that flight plans must be filled in accordance with VATSIM rules, and that the FDR will first warn you in writing and by sound if there is no online flight, and then disqualify your flight.
The other VATSIM information tabs are as follows:
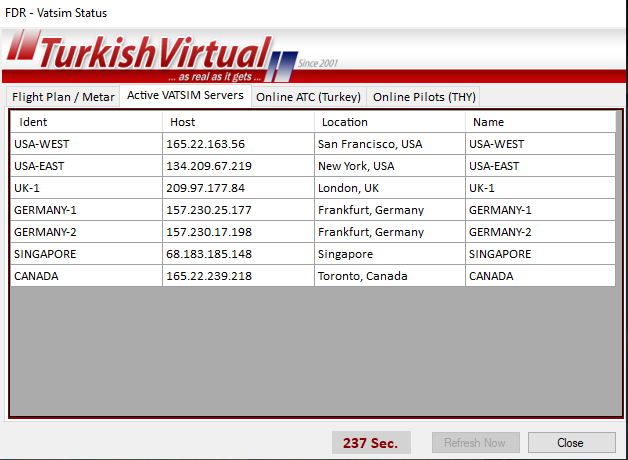
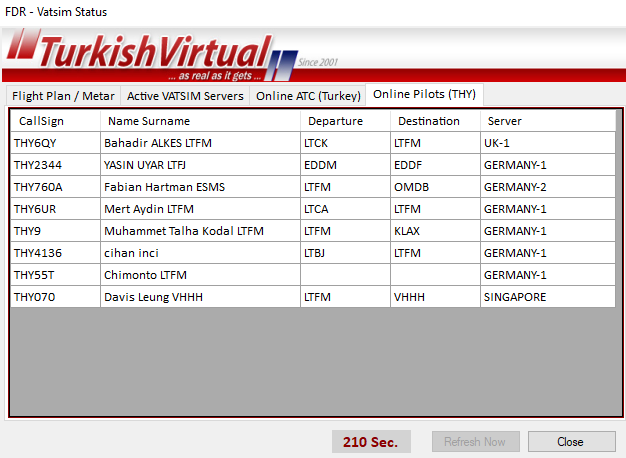
Tools Menu¶
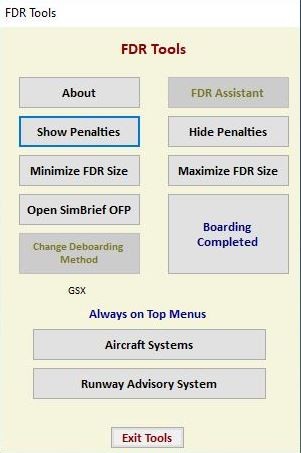
(I) FDR Tool Buttons:¶
(I) Show Penalties Button: Allows the penalty/evaluation screen to be displayed, which is only open for student pilots.
(II) Hide Penalties Button: Allows the penalty/evaluation screen to be closed, which is only open for student pilots.
(III) Minimize FDR Button: It minimises the FDR making it look smaller on the screen.
(IV) Maximize FDR Button: It makes the FDR appear on the screen with its original size.
(V) Aircraft Systems Button: It is the button to open the menu that will stay on for the systems you want to keep in front of your eyes at all times, in the lower left corner of the screen.
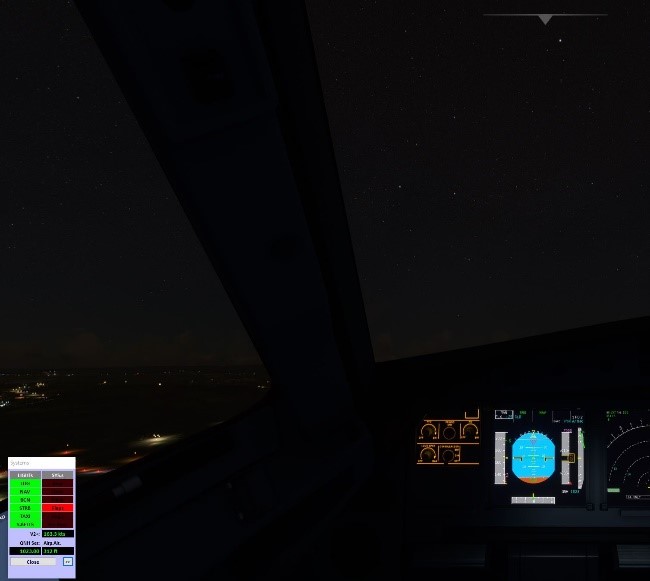
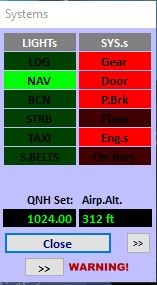
If the word "Warning" is received, there is a problem with the VATSIM flight plan. By pressing the button next to the warning, you should go to the VATSIM menu described above, find out the problem, and fix it.
As soon as the flight has started, the Aircraft Systems menu is automatically opened at the bottom left of the screen, always at the top. The areas shown with a red light under the heading "SYS.s" should be considered as "subjects that can cause fatal consequences when used incorrectly". For example, the “Door” light turns red when the door is open on the ground, but this light must be extinguished in the air. With the QNH button, the QNH set on the plane, and the actual QNH value can be seen separately.
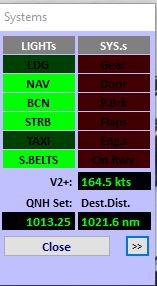
Some information displayed on the ground in the Systems menu may change after the flight has started. For example, the V2+ information shown above is displayed 3 seconds after the aircraft takes off from the ground. The pilot must maintain this speed in the range of +10 kts / -5 kts until the aircraft reaches the first 1500 ft (AAL) on the climb, otherwise will be penalised! When this menu is expanded with the help of the arrow shown to the right, checklists for the issues that FDR will pay attention to are opened.
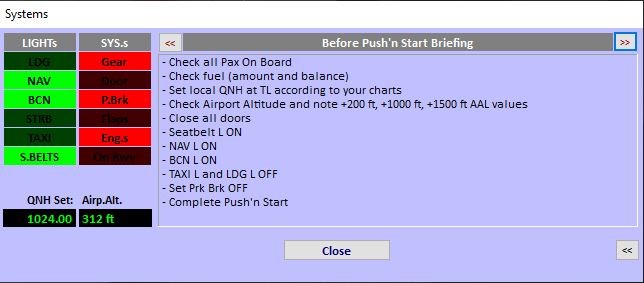
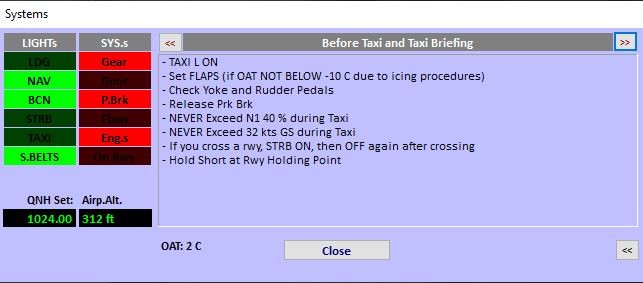
When you press the same button, the Checklists are closed, and you can go back to the minimised Systems menu. The pilot is informed about the fuel status by looking at the values that the aircraft has burned so far between the checklists. Fuel information is not displayed after the aircraft has landed on the runway. The fuel estimates given to the pilot will be of low accuracy at the beginning of the flight but will become more accurate as the flight progresses after the climb is over. As the plane descends, the remaining fuel life will begin to increase. These menus cannot be viewed on VFR flights!
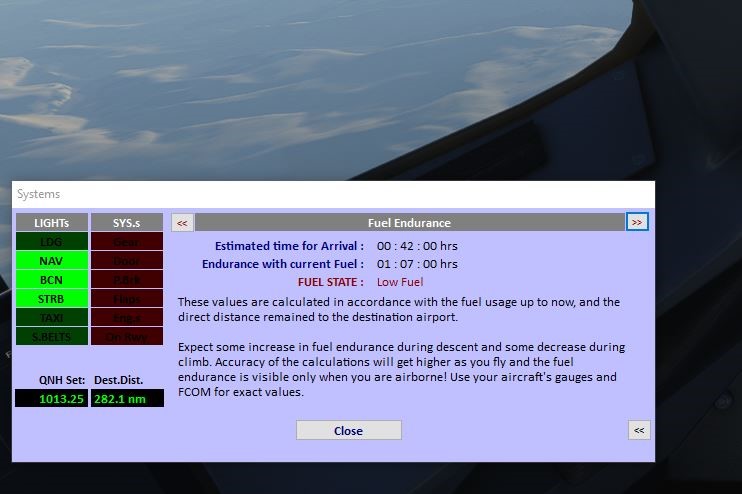
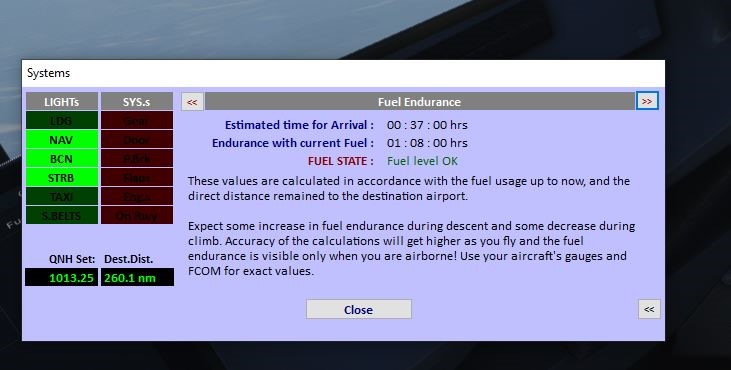
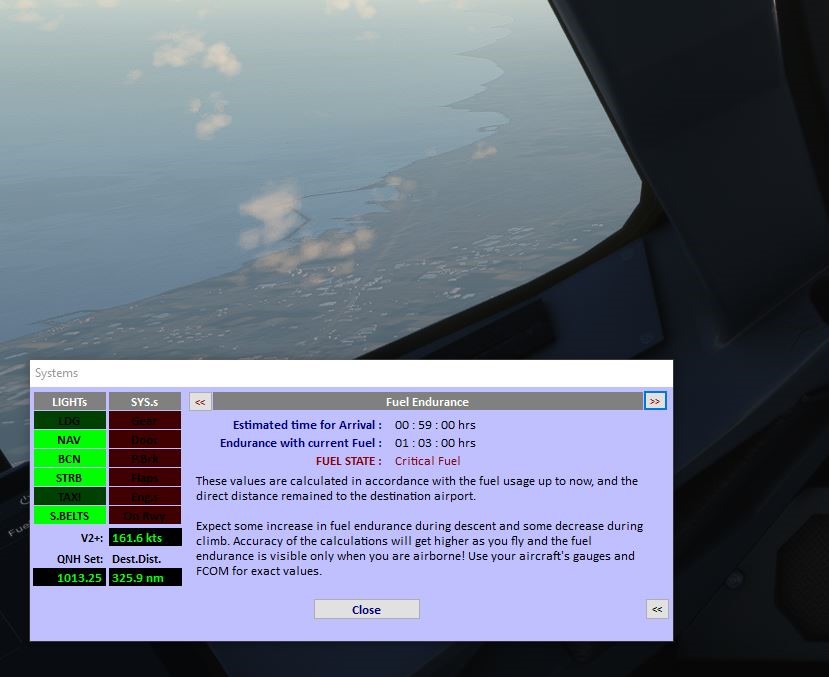
(VI) Runway Advisory System Button:¶
If there is traffic in your departure and arrival airports in real life, this is the button that opens an information screen to show from which runway these traffic land and take off. If there is no online ATC in the environment you are flying from, it was made to provide an idea of which runway you should take off from or which runway you should land on. It is normal to receive an error as the information is made through web pages that provide live streaming on the internet. If an error message is received, the “Yes” or “Continue” options can be clicked, and there will be no problem in terms of the functioning of FDR.
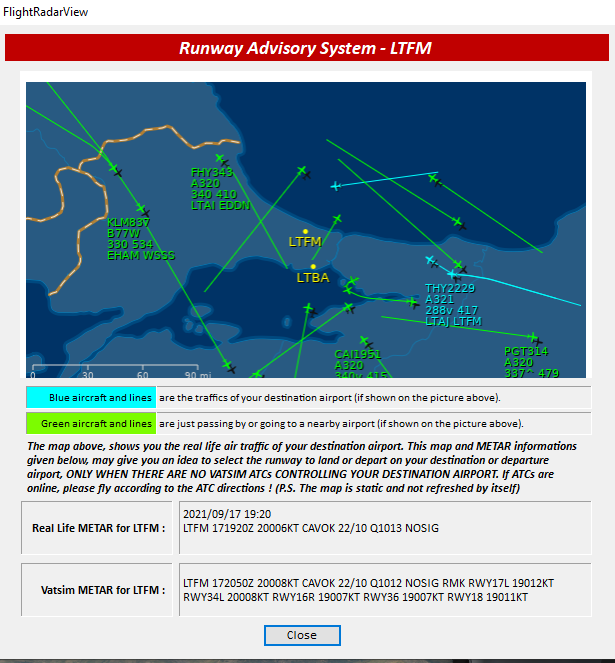
After your flight reaches the take off stage, information about your arrival airport will be displayed, and before that, information about the departure airport will be displayed.
h. FDR End of Flight Reporting Menu:¶
It is activated at the end of the flight, after the engines are turned off and the parking brake is set ON, and after pressing the “Send Report” button that opens at the bottom right corner of the FDR Flight Menu.
If the flight is planned with SimBrief, first, a scoring report based on compliance with SimBrief criteria will be visible:
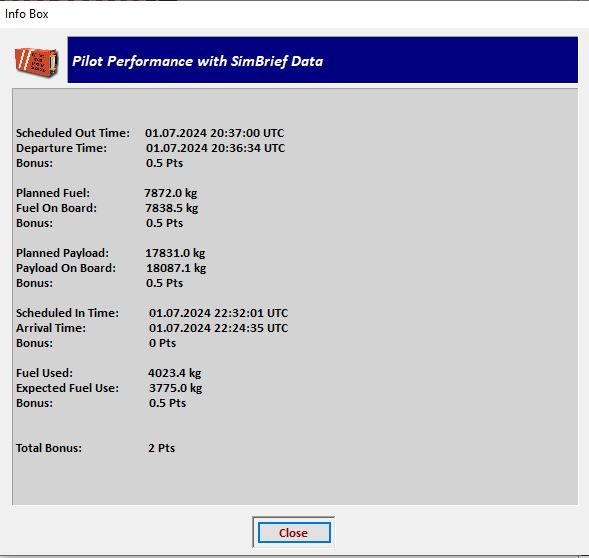
According to your flight's compliance with the SimBrief planning, FDR can provide you with incentive scoring on five topics:
(1) Compliance with departure time (with a 5-minute tolerance),
(2) Achieving planned initial fuel load (within 95% proximity)
(3) Compliance with planned takeoff weight (within 95% proximity)
(4) On-time arrival (with a 5-minute tolerance)
(5) Compliance with planned fuel consumption (within 5% proximity)
Currently, FDR awards an additional 0.5 seniority points for each criterion you meet. Therefore, it is possible to earn a total of 2.5 extra seniority points on a flight. Turkish Virtual management provides these extra points to encourage pilots to use SimBrief. It is possible that these extra points may be reduced in the future, which is entirely at the discretion of the management.
After that, you are asked if you have a comment for the flight, then this menu is displayed.
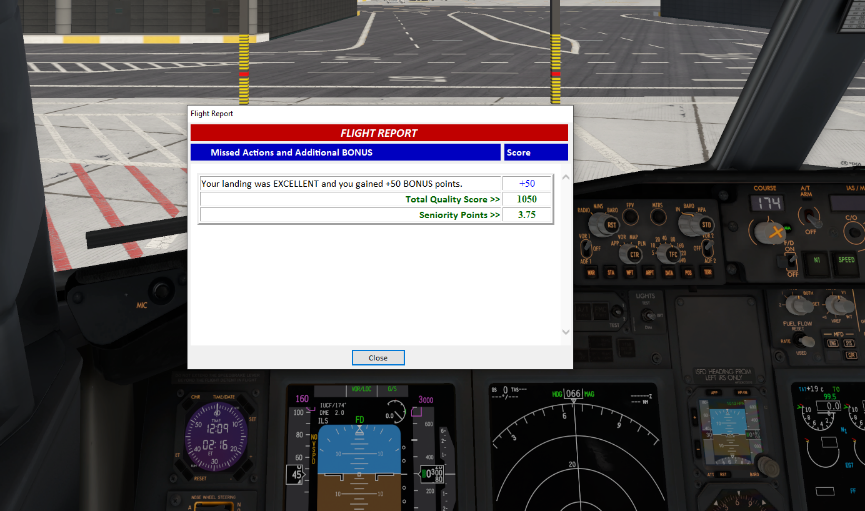
It reflects the score you have achieved at the end of the flight and any rewards/penalties you may have received. When calculating your flight score, many factors such as whether you fly day/night, whether the aircraft is heavy or light, whether it is an airport with ILS, the length of the runway, and the distance flown are taken into account. More points will be earned at the end of more difficult flights. After this menu, you will be asked whether you want to fly again, FDR will be closed according to your answer or it will return you to the “Main Menu” for the new flight.
On the website's "Flight Report" menu, you can view log records of penalties received during flights, including details on where and why they were received. These log records not only indicate the locations and conditions under which penalties were received but also display the touchdown point on the runway and the landing feet per minute (fpm) value.
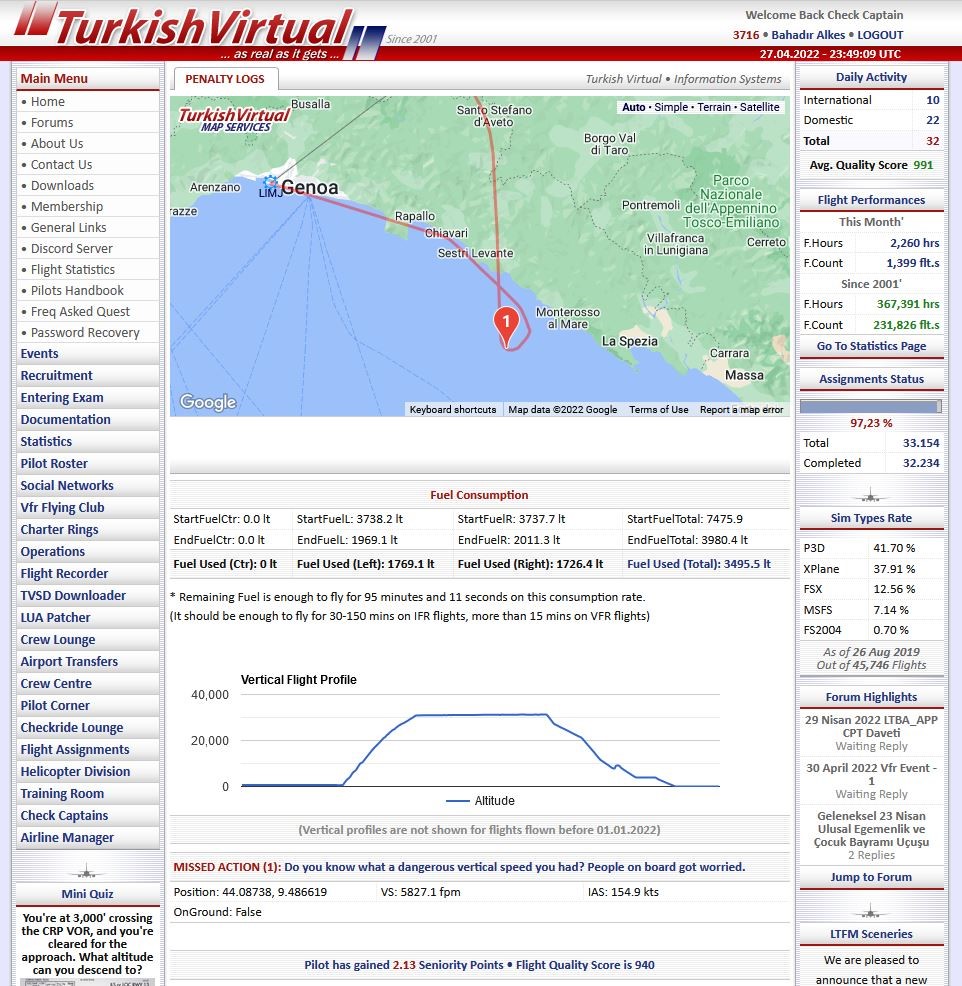
3. The Other Features of FDR:¶
a. Disqualification: FDR will monitor the aircraft and your movements throughout the flight. FDR, which receives and processes data from the aircraft at least 10 times per second;
(1) When it realises that the aircraft has changed in the middle of the flight,
(2) When fuel is added and reduced after the boarding phase (fuel can be taken while boarding),
(3) In the event that the position of the aircraft is suddenly changed abnormally,
(4) When an abnormal altitude gain or descent is made suddenly,
(5) When slew is done,
(6) When the simulation is accelerated or slowed down more than 1x,
(7) When the simulation is stopped for more than 60 seconds (including switching to the menus)
(8) When no response is received from FSUIPC (60sec),
(9) When it cannot find a valid flight plan for 20 minutes,
(10) When you do not connect to VATSIM for 20 minutes,
(11) It will automatically disqualify your flight when you turn off the simulation before turning off the FDR.
(12) In addition, your flight may be disqualified by remote command by Turkish Virtual board members who are watching you for reasons such as detecting an abnormal situation, endangering others' flights due to non-compliance with the rules, etc.
b. Emergency Situations:¶
(1) FDR can generate an emergency for you completely randomly in order to add excitement to your flights. Upon these emergencies, you can be expected to react in a timely manner and take the right course of action.
(2) Emergencies are based on a probability of 8 per thousand in line with the research done around the world. Since it is completely random, a situation such as experiencing an emergency several times in a row or never experiencing an emergency may occur.
(3) An emergency situation is not given on VFR, Charter, Delivery and Event flights, as well as on flights with a flight distance of more than 2000 nm.
(4) There are 2 types of emergency in the form of bird strike and passenger sickness. Bird strike can occur within 3000 ft AGL after takeoff or below 3000 ft AGL on final approach, passenger sickness may occur during the enroute phase of the flight.
(5) In a bird strike, one of the right or left wing engines is lost, and after a passenger gets sick, you are expected to land at a desired airport within 30 minutes and turn off the engines. Otherwise, a penalty will be imposed due to the death of the passenger. In case of loss of engine due to bird strike, fuel penalty, flap/speed penalty, and landing to wrong airport penalties are not charged.
(6) When an emergency takes place, cabin attendants do not announce “Thank you for flying with Turkish Airlines”, passengers do not applaud, and taxi music does not play because of the distress of the passengers at the end of the flight.
(7) In a cargo flight, instead of a passenger sickness situation, a cargo officer that got sick is given.
(8) If the door is opened in flight, a situation of decompression is created and you will be expected to descend below 14,000 ft in 12 minutes. The reason for this is that the oxygen cylinders on the aircraft can only last for this long, and because it is possible to breathe without a mask under 14,000 ft. It is expected that you land within 35 minutes from the moment of the emergency.
c. Fuel Unit Conversion:¶
FDR can show you the amount of fuel in the aircraft in litres, kilograms, or pounds for information purposes during your flight.
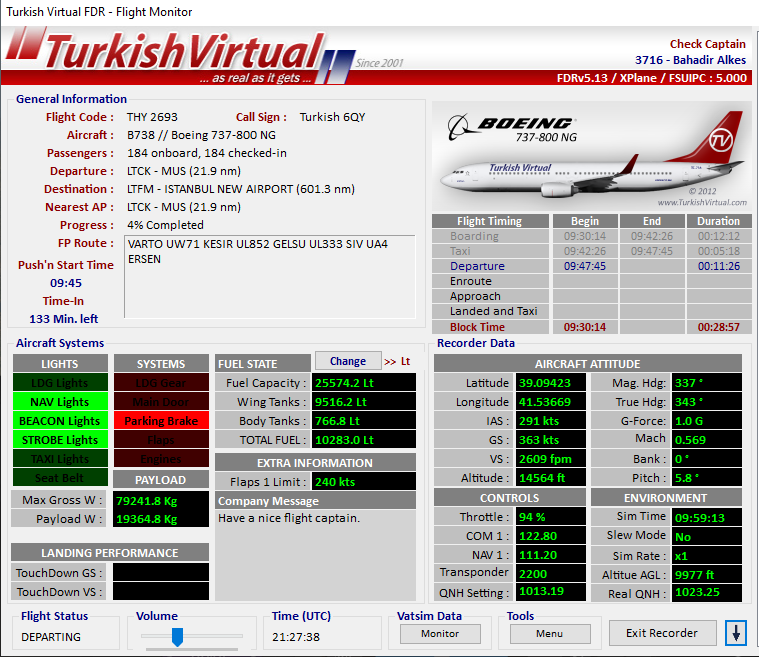
Despite the different structure of Xplane and FS2004/FSX/p3d/MSFS simulation worlds, it takes into account the specific gravity of “AvGas and Jet A Fuel” fuels separately. The amount of fuel shown by FDR is for informational purposes only. There may be slight differences between the amount of fuel your aircraft is showing and the amount of fuel FDR is showing. Although these datas are for information purposes only, always consider the amount of fuel on the gauges of the aircraft!
d. Experiencing CTD (Crash to Desktop) in Flight:¶
In case you experience CTD after a problem that occurs in your system during your flight, if you have completed your landing and successfully left the runway and started the “taxi to gate” phase, FDR will not cancel your flight and will allow you to send a flight report, even if your simulator turns off. All other CTD situations apart from this phase will disqualify your flight.
e. Crash Situation:¶
Even if you turn off the “crash” setting in the settings of your simulation program, FDR may in some cases cancel your flight by considering that you made a CRASH, that is, an accident. These situations are:
-
Landing in a place that is not an airport,
-
Overspeeding for more than 30 seconds,
-
Putting wheels on the ground with more than 1000 fps on landing,
-
Landing without opening the landing gear,
-
At the moment of wheel contact, when the front strut touches the ground before the rear wheels at a speed higher than a certain fps, that is, when it descends without flare. (The front landing gear touches the ground earlier than the rear landing gear with a pitch angle less than -4 degrees and a VS (vertical speed) greater than -230...) (between 0 and -4 degrees, if the front wheel is first put on the ground softer than -230 fpm, a penalty will be charged only, a crash situation will not occur, but a score of +50 for perfect landing or +25 for good landing cannot be obtained even if it is a very soft landing!) (For VFR flights, this limit is -5 degrees and 250 kts GS). These limits may be debatable, but since it is not an acceptable landing method for a good pilot to fail to flare, or even to hit the front strut beforehand, this topic is not open to debate!
-
At the moment of wheel contact, the bank angle to the right or left is more than 7 degrees (12 degrees in VFR flights).
Show Penalties¶
- Click on the 'Show Penalties' button for the penalties to appear.
- When you sellect to 'Show Penalties' button. All penalty options will appear on the right of the Flight Data Recorder screen.

FDR's "show penalties" option, which we left open for student pilots to help them familiarize themselves with the new FDR (v5 series).
Show Penalties option automatically closed for FOs (first officer) and higher ranks When their ranks go up. Only the students will be able to see the penalties for further orientation with the FDR.
Minimize/Maximize FDR Size¶
- By using the Minimize FDR size option, you can reduce the size of the FDR.
- To re-size the amount of FDR, this time, select the maximize FDR size option from the same window.
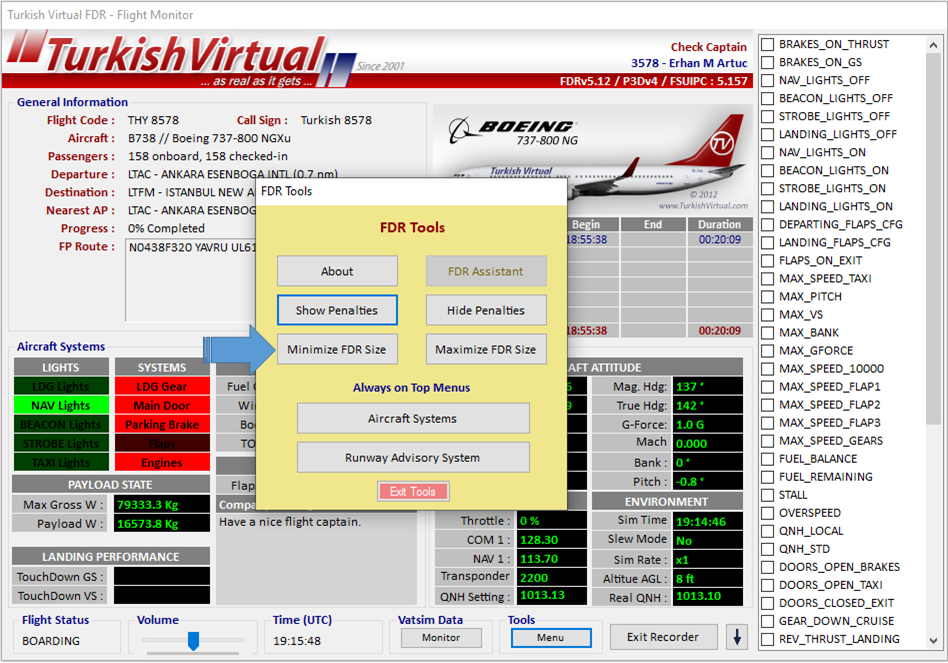
- The FDR software size you see on the TOP is maximized.
- The size of the FDR software you see BELOW is minimized.

FDR Aircraft Systems Tab¶
You can activate the FDR Aircraft System Tab on the FDR Tools menu, intended for your convenience during your flights.
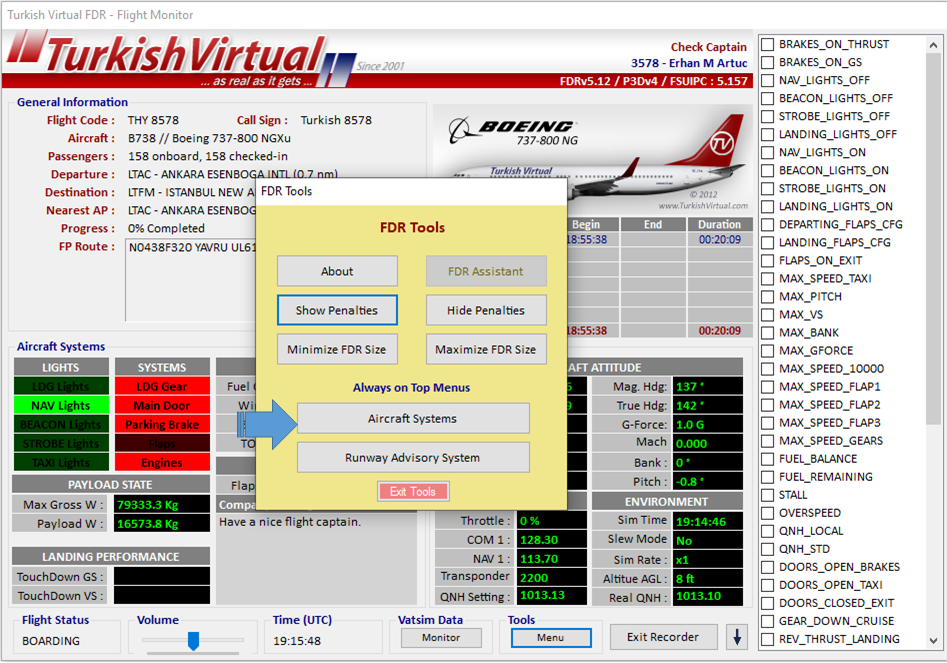
With this option, you will see the controls you make on your plane comfortably on the FDR screen in your aircraft.
The aircraft system tab window stays on your simulator screen during your flights, and you can see what checks FDR is doing on the simulator at any time.
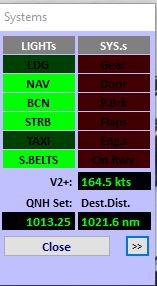
FDR Asistant Menu:¶
Turkish Virtual’s unique flight tracker program (FDR) is compatible with Xplane Flight Simulation System, but a few details have to be taken care of. This document aims to show how to make FDR compatible with XPlane for virtual flights on Turkish Virtual.
First of all, you need to install and use a program called “XPUIPC” to be able to use FDR with Xplane. Please make sure you have the latest available version of XPUIPC. XPUIPC is a freeware program that detects some variables from the simulation and sends the data to external programs like FDR. Currently, you can download the XPUIPC from the web address below:
''http://www.tosi-online.de/XPUIPC/XPUIPC.html''
Although XPUIPC can retrieve many data variables from Xplane, the latest current version can not produce data about main door status, which FDR seeks on startup before creating a flight. This document will help you overcome this problem.
The Doors¶
The FDR will look for some pre-flight conditions when you want to start a flight. For example, the main door should be open, and the parking brake must be set, the engines must be off, the aircraft should be on the ground and not be placed on a runway, etc. Now let’s start a flight and see how FDR goes.
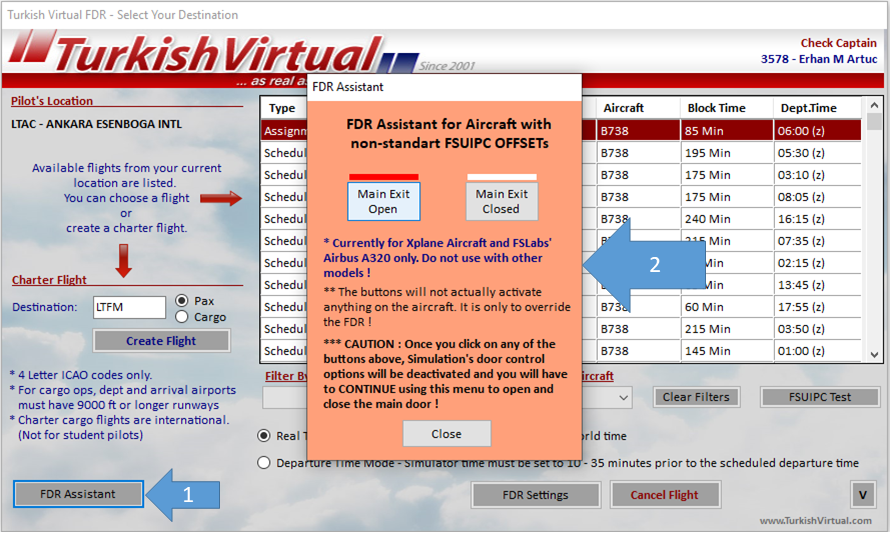
As seen above, choose a flight and click “Load Aircraft”. Of course, this option is to select a flight from the list on the right side. If you wish to create a charter flight, you may type the desired ICAO code in the text box on the left side and click “Select”.
If you select a flight from the list, your aircraft type must match the required aircraft type. On charter flights, you may fly with any aircraft you wish except for freighter aircraft (B744F, e.g.)
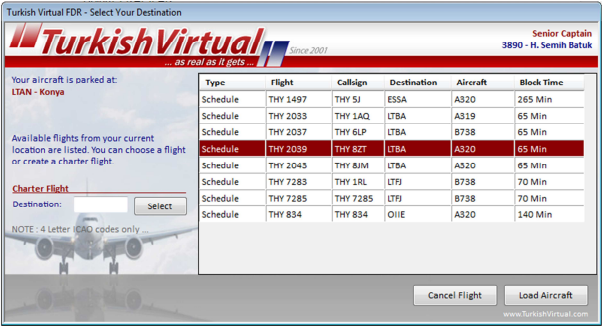
After clicking the Load Aircraft or Select button, you will encounter this preflight checklist as illustrated above. As you can see, the ‘Main Door Open’ warning is active. This means your door is closed, and we can’t start boarding. You receive this warning because XPUIPC uses a different offset value rather than the FDR’s standard main door offset value, resulting in FDR’s failure to recognise the necessary offset. Now click “Go Back”.
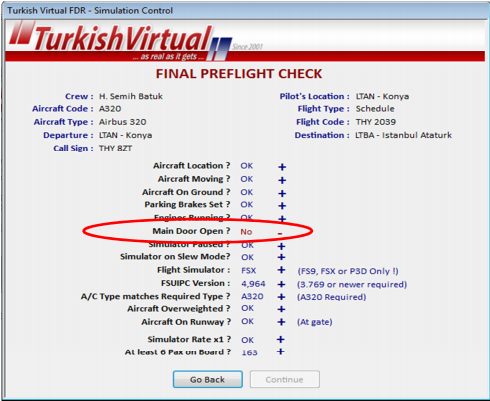
Note
FDR senses your Xplane as FSX and does not care about it; it is because of the limitations of the XPUIPC program!
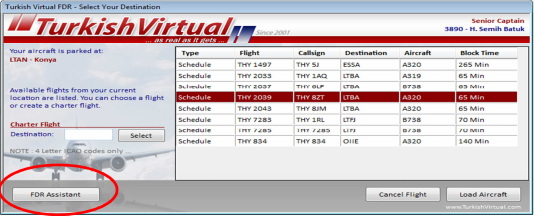
As seen above, a button will be available on the left bottom of the menu that says “FDR Assistant”. Now, click this button.
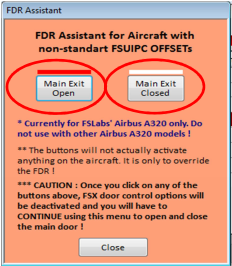
You can override your door in this menu if you select “Main Exit Open” on the left-hand side. Once you’ve decided; to close the FDR Assistant, select your flight again and click Load Aircraft. Now you can start FDR and boarding. Please notice that once you click any open or close door buttons, you will have to use the same buttons to open/close the main door until the end of the flight.
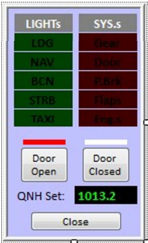
You can find this functional mini panel via FDR Tools -> Menu -> Aircraft Systems (Always on Top) command. This panel is always available to easily observe your lights, door and QNH settings.
Hint
Always run FDR as administrator !
You can do it this way...
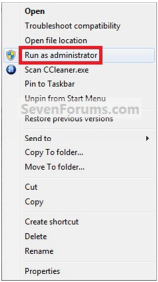
Right-click on the FDR’s shortcut or on. the EXE file, and click on Run as administrator. (see screenshot above)
If you open your aircraft door as usual or open and close it, FDR Assistant will detect that there is no problem on your plane and disable the assistant. It is designed this way, so things do not get mixed up. However, if you open the door with the FDR assistant at the first moment, it will again wait for you to close it via the FDR assistant. This is logic. Also, when you have started pushback, the FDR assistant will be disabled again. If you begin to push back and forget to close the door before this process, you will not be able to complete the door as the FDR assistant will be disabled. You have to turn off the engines, pull the parking brake and start FDR again.
Again, suppose your plane comes with an open door after starting your sim at an airport. In that case, the FDR assistant detects how the door can be opened as normal without any problem and t goes into an inactive position for the reasons we mentioned above.
If you will fly with an aircraft that requires FDR assist, make sure the doors are closed before starting the FDR. The FDR assistant understands that you may need the assistant, and it won't be inactive. Also, before pushback starts, make sure you close the doors again using the FDR assistant.
Note
We've completed different test flights in the light of this document, and we managed to get 1050 points (which is the best possible flight score)
Mission Oriented Charter Flights:¶
Turkish Virtual Airlines - Mission Oriented Charter Flights.
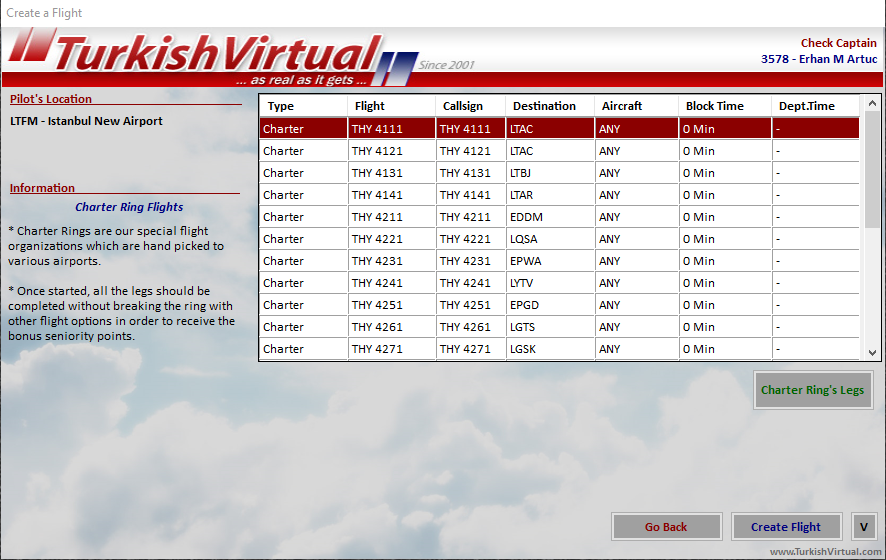
We've created a series of tours for each aircraft class which will take you on a journey of discovering different parts of the world.
Tours are available and may be completed at your leisure. They can be found under the Charter Rings tab on our website and navigating to the Tours page.
Several tours range from visiting unique destinations and flying for specific airlines to completing tours relevant to particular aircraft types. Tour progression is shown by clicking the specific tour card, and this will show the number of legs flown and the eligible routes that can be flown.
To progress in the tour, you must fulfil the requirements if there are any. This may range from using the correct airline to flying the right aircraft type. After completing a tour, you will usually receive extra seniority points.
-
Choose the tour you want to fly.
-
Your aircraft must be at the tour departure airport. Otherwise, you cannot see the tour flight in the FDR.
-
When you are online with FDR, you will see that all charter tours are listed at the bottom of the list on the right side of the FDR with a yellow colour. Select the flight that the series you just set belongs to. (For example, if you chose the 4130 series, you will select the 4131 LTBJ flight from the list)
-
You will receive whatever points are awarded for a routine charter flight at the end of the flight. Bonus points will only be awarded when you fly the last leg.
-
Flight numbers were created with the following logic:
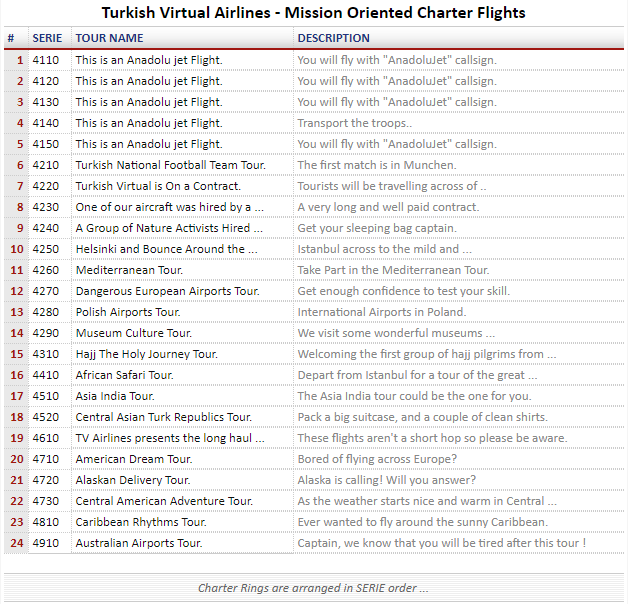
Hint
You can access the Mission Oriented Charter Flights page Clicking This Link !
| Serie Number | Tour Name |
|---|---|
| 4110 / 4120 / 4130 / 4140 / 4150 | Domestic AnadoluJet Tours |
| 4200 | Europe series |
| 4300 | Middle East series |
| 4400 | African series |
| 4500 | Asian series |
| 4600 | Far East series |
| 4700 | Americas series |
| 4800 | Caribbean series |
| 4900 | Australian series |
After starting a charter tour, if you leave the time with the jumpseat method before flying the last leg or by choosing a charter flight as we always do, or even divert for any reason, that is, if you fly somewhere other than the tour route, you will be considered out of the tour, and you will not receive any bonuses.
After starting the tour and making your first landing, when you log in to FDR, only the flight you need to fly will appear where the flights are listed. You can choose this flight and continue on the flight legs, or choose another charter flight from the left side and go off the tour.
Exiting FDR:¶
You can terminate flight recorder operation at any time.
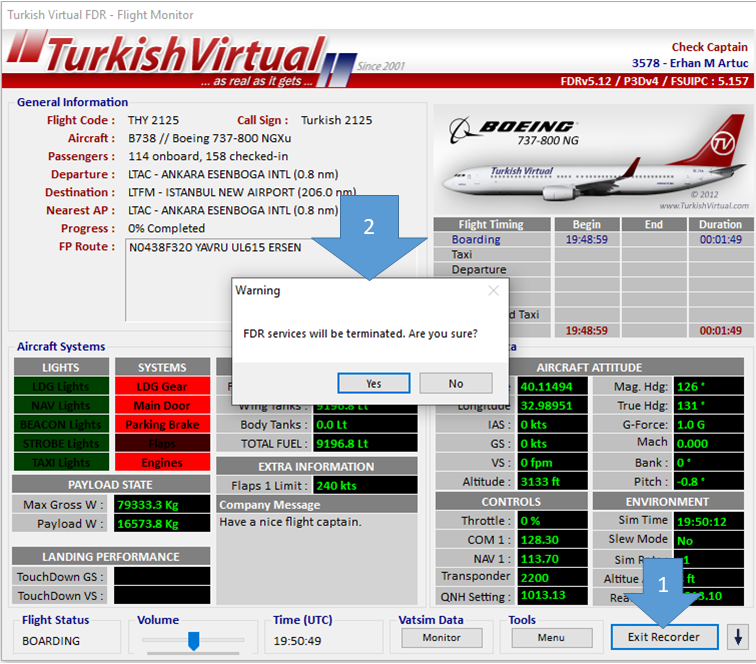
If you choose the Exit Recorder option instead of Send Report at the end of the flight, your flight will be cancelled, and you will not receive any penalty points for this, but this flight will not be included in your flight records. Therefore, select this option only if you have any problems and want to terminate your flight.
With the Send Report option, you can complete your flight successfully.